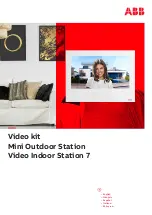29
28
U
SING
M
ACRO
E
VENTS
Macro Timeline
The Macro Timeline is where you build your Macro. To add events
to the Macro, drag a module or special command into the Timeline
from the Module List on the right of the screen. When you drop the
module into the timeline, you can select what you want to do with
that module.
Lamp modules and other dimmable modules have several options. To
turn a module On, simply select “Set Absolute” and adjust the level
to On (all the way to the right). Off works the same way.
Module List
To add commands to a Macro, you drag the module you want to control
from the Module List on the right into the Macro Timeline. At the top of
the list are modules in the selected room. Change rooms using the drop-
down list, and the modules will change.
U
SING
M
ACRO
E
VENTS
In the room list, dimmable modules
(lamps) are shown with a light blue
title bar. Appliance Modules are shown
in black. Each room also has a special
module listed that you can use to
control all of the modules in that room.
It’s an easy way to turn on or off all of
the lights in the room at once.
Below the list of modules in the room, there is a special list of commands.
The “Delay” command is always
listed. Drag a Delay into the Timeline
to add time between the commands
in your Macro.
This list also has shortcuts for
controlling large groups of modules.
The “All Modules” command.
There’s a command module for each
house code you’re currently using in
ActiveHome Pro as well.
You can also use the “Set to” command to set the module to a
specific level of brightness.