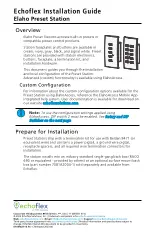33
32
U
SING
M
ACRO
E
VENTS
Step 3: Use a Delay
When you use macros, not everything has to happen at the same time. You
can use delays to spread out the events of your macro.
To make the next event happen 10 minutes after the coffee pot turns on,
we’ll drag a delay into the macro, and change its time.
Step 4: Dim and Bright
Different kinds of modules use different types of commands in macros. If
you add an appliance module, SuperSocket, or other module that can’t be
dimmed, then you only have the option of turning it On or Off.
If you add a lamp module or other dimmable module to your macro, you
have two different options. If you use “Set to” ActiveHome Pro will turn
your module on to full brightness, then dim it to the selected level. If you
use “Adjust by” ActiveHome Pro will just tell your module to dim or
brighten, which only works if the module is already on.
Here we’ll set the Small Light to turn on to 70 percent.
Step 1: Macro Information
First, name your macro. Click into the Macro Name box, and type a
new name. In this example, the Macro will be called “Breakfast.” At
this point you can also select the Macro’s Trigger (remote command
you use to start it), but ActiveHome will assign one automatically,
which will usually be fine.
Next, select the room you want this macro to appear in. A macro can
operate modules in more than one room, but it will appear in the
Room View for only one room. Our Breakfast macro will be in the
kitchen. Now we can start adding modules.
Step 2: Add the First Command
To add a command to a macro, drag the module you want to use from
the available modules on the right hand side of the screen.
You can view modules from any or all of the rooms by using the drop
down menu to select them. By dragging the Coffee Pot module to the
macro, we’ll make turning it on the first event to happen.
U
SING
M
ACRO
E
VENTS