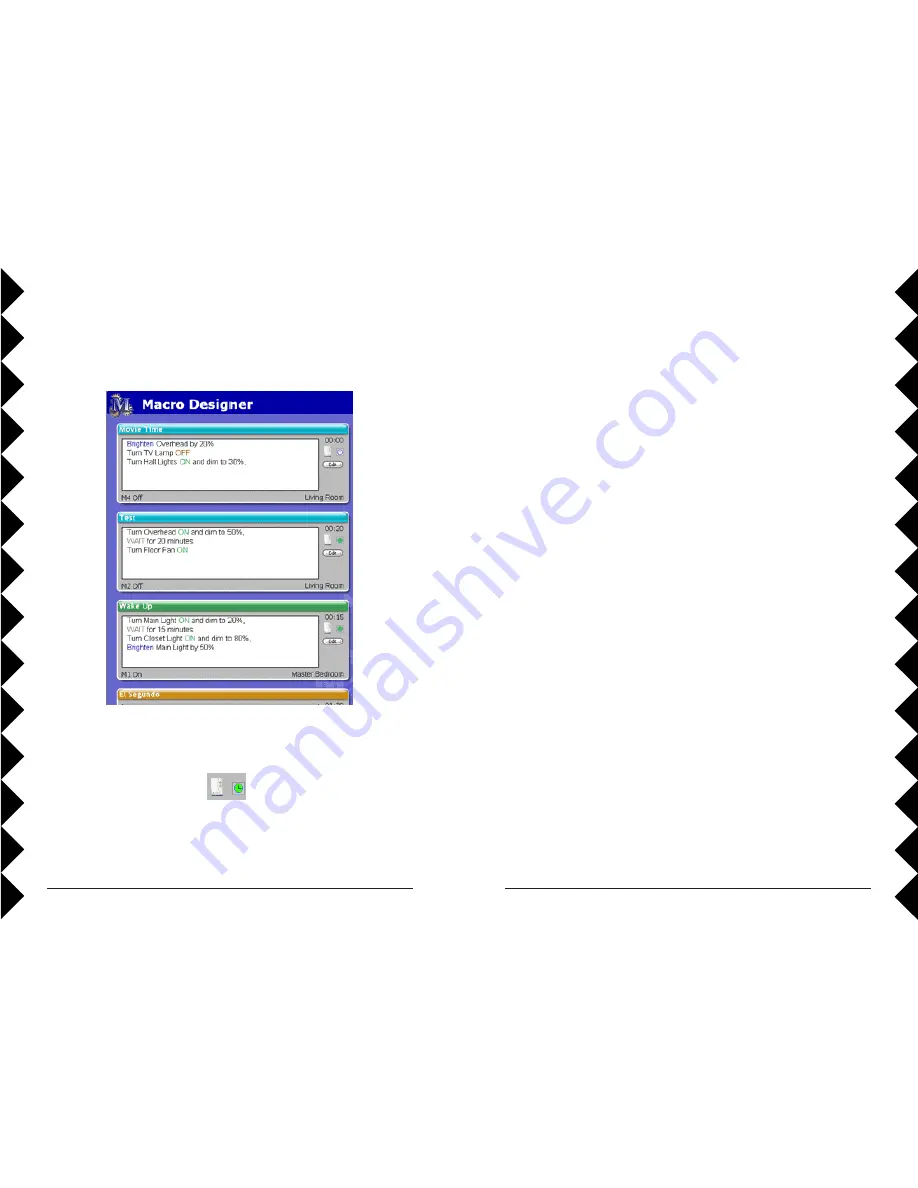
37
36
Macro Summary View
The Macro Summary view lets you easily review your Macros.
Each Macro is shown with its text description, its trigger information, the
total time it runs, and what room it’s in. To edit a specific Macro, click its
Edit button. There are also two indicators of a Macro’s status:
The module icon indicates that a Macro is being stored in the ActiveHome
Pro interface memory. The clock icon is green when timers have been set
for the Macro, or white when the Macro has no timers.
U
SING
M
ACRO
E
VENTS
Storing Events in the ActiveHome Interface
ActiveHome Pro is designed so that you can set up timed events and
macros that will run when your computer is off, or if the ActiveHome Pro
interface is disconnected from it. By storing your timers and macros in the
ActiveHome Pro interface’s memory, you can set up a schedule and have it
run without needing any attention from you. You can also set up a schedule
for another location, and move the interface where you need it — even if
there’s no computer there. The Timers and Macros will be stored in the
Interface’s memory while it’s unplugged, even if you unplug it and don’t
have any batteries installed. The batteries (see page 9) are just to retain the
time of day for the clock if there is a power outage.
Marking Stored Items
When you create timers and macros, they are set to be stored in the
interface automatically. You can change this option using the “Store in
interface” checkbox in the
Timer Designer
, or “Run while computer is
off” check box in the
Macro Designer
.
Downloading Data
ActiveHome Pro will automatically ask you if you want to save your data
to the interface when you’ve made changes, before you close the program.
If you want to save your changes to the interface immediately, use the
Tools menu and choose “Download Timers and Macros.” This will tell
ActiveHome Pro to save your data in the interface.
S
TORING
T
IMERS
AND
M
ACROS





































