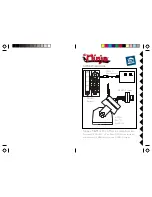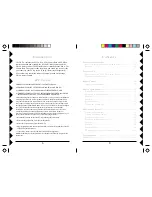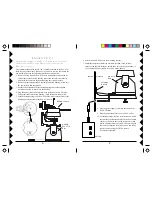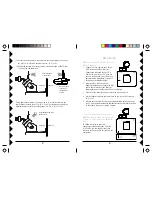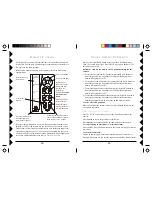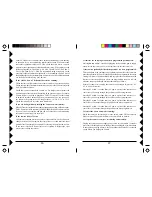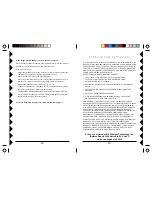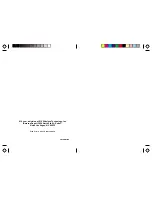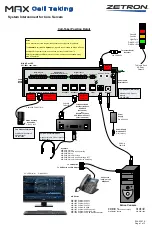17
17
17
17
17
16
16
16
16
16
If cameras are sweeping around their programmed positions fast:
Pressing
Sweep
within 3 seconds of plugging in the camera's power supply
enters fast sweep test mode. Turn the camera off to exit the test mode.
If the camera gradually drifts off the positions you have programmed:
This can happen if the positions you programmed do not cause the camera to
pass through center. If you notice the positions that you programmed for sweep
starting to drift out of position after a while, just press the Center button on the
remote to reset the positions to where you programmed them. Or you can
make the camera periodically center automatically as follows:
Within 3 seconds after you plug the camera's power supply in, press P1, P2,
P3, or P4 on the remote.
Pressing P1 within 3 seconds after you power up forces the camera to re-
center every 32 sweeps through the positions you have programmed.
Pressing P2 within 3 seconds after you power up forces the camera to re-
center every 64 sweeps through the positions you have programmed.
Pressing P3 within 3 seconds after you power up forces the camera to re-
center every 128 sweeps through the positions you have programmed.
Pressing P4 within 3 seconds after you power up forces the camera to re-
center every 256 sweeps through the positions you have programmed.
To cancel the above automatic centering:
While the camera is recentering, move the switch on the CR14A remote to
Program, press Sweep, and then move the switch back to Normal.
To stop the camera from ever recentering automatically:
Unplug the camera's power supply, plug it back in, and (within 3 seconds)
press Center. If the camera was sweeping when you unplugged it, it will continue
to sweep when you plug it back in, so you should press any blue key to stop the
sweep before you unplug the Camera.
Other 2.4 GHz devices can distort the Camera's picture and/or cause buzzing
in the audio. If you are experiencing interference between X10 Cameras and
some other equipment that uses 2.4 GHz, check the other device's owner's
manual for the frequencies of each channel that it uses. X10 cameras use the
following frequencies: Channel A: 2.411 GHz, Chan B: 2.434 GHz, Chan C:
2.453 GHz, Chan D: 2.473 GHz. We recommend using a frequency on the
other device that is farthest from channel A or D, depending on which side of
the band the other device is transmitting. Otherwise you will need to discontinue
use of the device while using our Cameras.
If the CR14A Pan 'n Tilt Remote doesn't do anything.
Check that the red light on the remote comes on when you press any button.
Check that you have the batteries installed correctly, replace if necessary with
4 AAA alkaline batteries.
Check that you have turned the Camera on. For single camera systems the
power supply for the Camera will normally be on (it powers up on). For Multi-
Camera systems you need to purchase a TM751 Transceiver for the remote
to be able to turn the Cameras on. When you turn on any one, in a group of 4,
the others in the group turn off. Groups must be 1-4, 5-8, 9-12, or 13-16.
Check that all units are set to the same Housecode.
If you are having difficulty turning the Camera on/off remotely:
Plug the Transceiver (the white module with an antenna) into a different outlet.
Note a Transceiver (sold separately) is REQUIRED for Multi-Camera systems.
If you only have one camera, and don't own a Transceiver, you must unplug
the camera's power supply to turn it off.
If the camera is out of focus:
The camera is shipped preset to be in focus for normal use, but if you want to
change the focus you can remove the clear plastic cover and rotate the inner
portion of the lens. It might be a bit tight. Try turning it counterclockwise first.
If you turn it clockwise do not force or over tighten it. Replace the clear
plastic cover to keep the rain out.