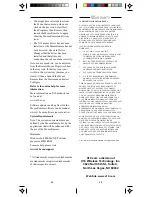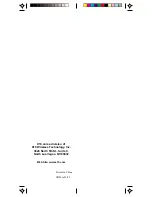33
32
M
OUSE
RELATED
PROBLEMS
:
No mouse control or PC operation at all:
•
Ensure the remote is in PC mode by
pressing the PC button before you
operate the mouse pad, mouse buttons
or any of the programmed keys.
•
The remote might have lost its
programmed code for PC mode
somehow. Reprogram it by pressing
the Setup button (S) until the red light
comes on, then press PC, 5,8,0.
No mouse control or no cursor in
Windows:
•
Ensure that the CM19A Receiver is
plugged into your USB port.
•
Ensure that you are not using more
than one receiver. If you own
ShowTime, use its receiver and don’t
use the CM19A.
•
Ensure that a compatible driver is
loaded (by installing the X10 software
for the MouseRemote, see page 10).
•
A DOS driver might be loaded and
could be leaving the system in an
unknown state before Windows starts.
Remove all DOS mouse drivers, and
restart Windows.
Cursor jumps when a button on the
MouseRemote is pressed:
•
The X10 mouse driver has not been
installed. Install it as discussed on
page 10.
Cursor movement seems slow or
sluggish:
•
Try different speed settings in the
RemoteMouse Properties Sheet (select
Configure from the tray icon).
Tray Icon not visible:
T
ROUBLESHOOTING
The Transceiver doesn’t respond to the
remote:
• Check the House Code on the
Transceiver is set to A. If you have
changed the Housecode on the remote
(see p. 28), check that it matches the
Housecode on the Transceiver.
• If you changed the code for the X10
button, change it back to code 780, see
page 29.
• Press the ON/OFF button on the front
of the Transceiver to confirm it
operates the equipment connected to
it. Check that you have power to the
AC outlet.
The Transceiver works, but other
modules don’t respond:
• Check that the module has the same
Housecode as the Transceiver.
• Try plugging the Module into a
different AC outlet.
The Remote won’t control your A/V
equipment, or doesn’t work at all:
• Use manual controls or the original
remote control to confirm the
equipment is working properly.
• Be sure you pressed the device key for
the device you want to control, TV,
VCR, etc.
• Re-enter the code for your A/V
product from the code listings included
on a separate sheet.
• Try searching for the code as described
on page 18.
• Replace the MouseRemote’s batteries.
The Remote won’t control my audio
CD player:
• You can program a button on the
MouseRemote to control the CD
player in your PC. To control an
external audio CD player set it up
under the AUX key. Press Setup, then
AUX, then enter the code from the
code listings under the heading CD
Codes (on separate sheet, included).