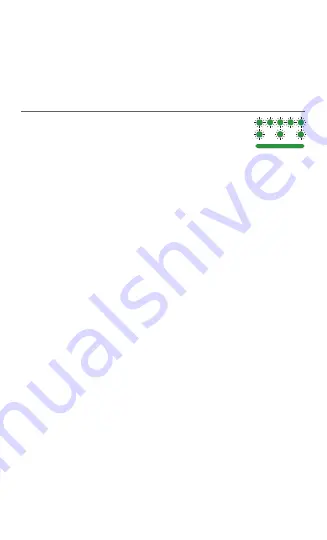
-5-
3.Charging the CommBack
ACB1 CommBack can be charged by standard USB Adapter with
a USB to Type-C Cable. During charging, the Battery level LED
indicates the status of the Charging. See the table below for details
on these indicators.
4.Firmware Update
4.1.Method 1 – Update via APP
STEP 1 –
Open the Official XAG XPLANET APP
STEP 2 –
Select ACB1 CommBack
STEP 3 –
Check for Updates
STEP 4 –
Select the corresponding firmware to be update, and Press
STEP 4 – “Start Update”
STEP 5 –
The downloading process will begin
STEP 6 –
Once the download had been completed and data had
STEP 6 – been transferred, please turn off the Device following the
STEP 6 – on-screen instructions
STEP 7 –
Press the Power Button once, the device will enter update
STEP 7 – mode and the indicator LEDS will flash RED
STEP 8 –
The indicator LEDS will stop flashing once the update is
STEP 6 – completed
Repeat this process if the firmware update are unsuccessful
4.2.Method 2 – Update via PC
STEP 1
– Turn ON the ACB1 CommBack
STEP 2 –
Press and HOLD the Control Keypad (Center) and Power
STEP 2 – button until the indicator LEDS turns SOLID RED
STEP 3 –
Connect the ACB1 CommBack with an USB to Type-C Cable
STEP 3 – to the PC
STEP 4 –
Transfer the ACB1.fw File onto the ACB1 CommBack
STEP 5 –
Safely Eject the CommBack, Press and HOLD the Control
Battery Level LED
Charging mode
QUICK FLASH (GREEN)
SLOW FLASH (GREEN)
SOLID GREEN
Rapid charging mode
Normal charging mode
Full Charged






























