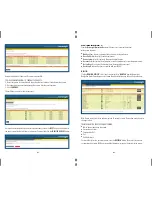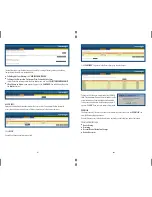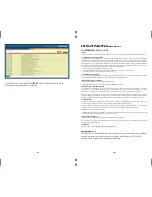2
I
FIRST TIME SET-UP ///
THERE ARE TWO BASIC STEPS TO THE FIRST TIME SET UP:
1. Registering your Gateway with the website.
2. Discover devices and register with the Gateway.
Click
‘NEXT’
to begin Step 1.
To register your Gateway with the website, you will need the
User Name
and
Registration Token
.
This information is provided to you when you create your account at
http://ces.xanboo.us
or the
website in which you are registering your Gateway.
■
Input the
User Name
and
Registration Token
in the corresponding fields.
■
Click on the
‘REGISTER GATEWAY’
button to begin registration.
Note: Registration may take up to 30 seconds.
Once your Gateway has successfully been registered, you may begin the second portion of the first
time set-up process
DEVICE DISCOVERY
by clicking on the
‘NEXT’
button.
Upon hitting
‘NEXT’
, you will be instructed to plug in your wired cameras and push the discover
button on your devices. All Homesight products work with the
X1000
HomeGenie system.
Each wireless device (sensors, repeaters) has a Discover button. To begin the device discovery
process, you must press the discover button (a device discovery tool is provided with each
Homesight product). This must be pressed while Discovery is in progress in order to be
Discovered to the Gateway.
After you press the Discovery button on a device you will see a listing informing you that your
Gateway has detected a wireless device and that the registration is in progress.
Once the device has been successfully registered, it will appear in the Device list.
The discover process will run until either all devices or discovered, or 15 minutes has elapsed.
Click
‘NEXT’
to proceed.
IP CAMERA REGISTRATION PAGE:
Should you wish to register a
IP Camera
, click on the link
IP Camera Registration Page
.
Summary of Contents for X1000
Page 1: ...X1000 FIRST TIME SET UP ...