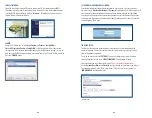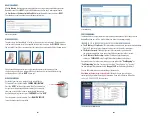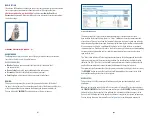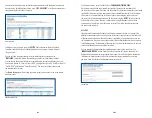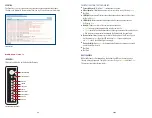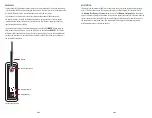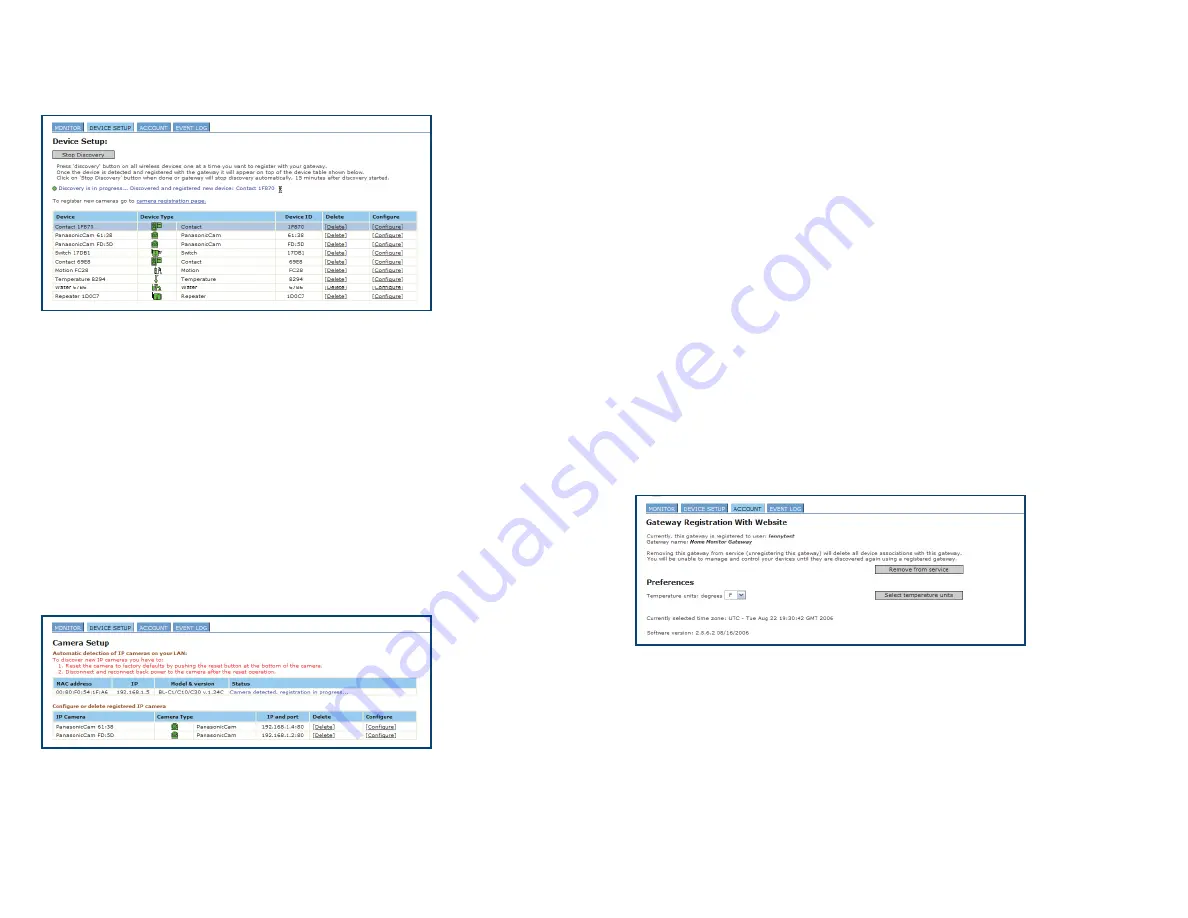
9
If you want to add more devices, follow the same procedure for each device, but make sure to
do only one at a time. When you are done, press
‘STOP DISCOVERY’
, or let the discovery process
stop automatically after about 15 minutes.
To delete a sensor or camera press the
‘DELETE’
link for the device. You will be asked
to confirm the deletion. If you accidentally delete a device, you can simply re-discover
it to get it back.
You can set some configuration details for individual devices by clicking on the
‘CONFIGURE’
link for that device. The resulting pop up will vary from device to device.
You can change the name of the device to something more descriptive of the way it is used.
For example, instead of
“PanasonicCam 1D:ED”
, you might want to call it
“Front Door Camera”
.
“Switch 798B”
might become
“Living Room Light”
. You can also configure devices from
the remote monitor account.
The
Device Setup
page will also show any device groups that you have set up in the remote
monitor account.
DEVICE SETUP PAGE
ACCOUNT PAGE
CAMERA DISCOVERY PAGE
To add more cameras, press the link that says
‘CAMERA REGISTRATION PAGE’
.
On the camera registration page, you will see two lists, the one on the top shows all of
the cameras that the system has found, and the bottom list shows the cameras that are already
installed. As the system registers new cameras they are moved from the top list to the bottom.
If the status of a camera in the top list does not appear to be changing, you have to reset
the camera to its factory default condition. Do this by pressing the
‘RESET’
button on the side
or the bottom of the camera. Then, wait a few seconds and pull the power cord out of the
camera and put it back in to force the camera to restart. The system should now recognize
the camera and register it.
ACCOUNT:
If you ever need to remove the Gateway from the remote monitor account, (ie. to move it to a
different account) you can do so from this page. At the top of the page you can find the UserID
of the remote monitor account that this Gateway is registered to. Just below that you can see
the Gateway name. The name can be changed later from the Remote Monitor site, but not here
in the Gateway pages. At the bottom of the page, you can select temperature units to be used,
check the software version and verify the time zone.
You can remove the Gateway from the remote monitor account on this page. Press the
‘REMOVE FROM SERVICE’
button. You will be asked to confirm this choice. Removing the
Gateway from the remote monitor account will cause you to lose all of the device information.
In other words, you will need to re-do all of the device discovery procedure. The next time
you log in, you will go through the Gateway setup wizard, again.
I0