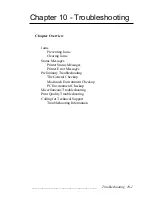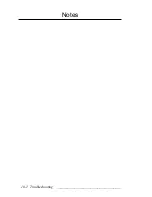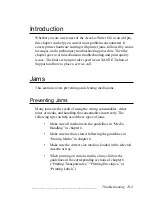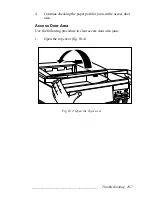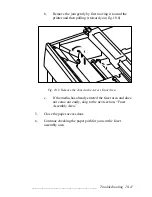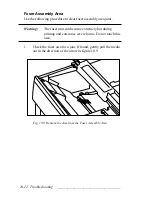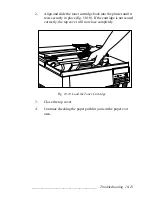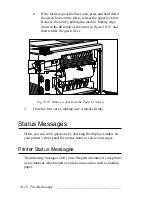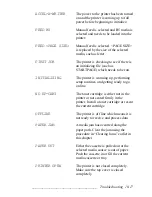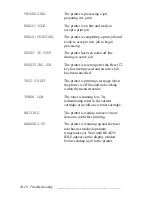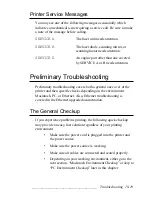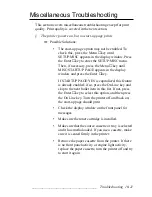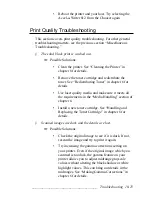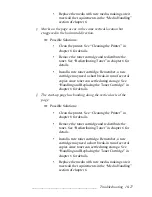Reviews:
No comments
Related manuals for Accel-a-Writer 812

Zero
Brand: Eazao Pages: 50

T400
Brand: Oki Pages: 36

T400
Brand: Oki Pages: 3

ET6000
Brand: Unimark Pages: 38

ZPrinter 650
Brand: Z Corporation Pages: 99

Phaser 7300DN
Brand: Xerox Pages: 44

LP441s
Brand: Oki Pages: 76

WORKIO DP-CL21
Brand: Panasonic Pages: 169

MB760dnfax
Brand: Oki Pages: 118

C9650n
Brand: Oki Pages: 126

82xx
Brand: Xerox Pages: 8

ML3390
Brand: Oki Pages: 349

i9100 Series
Brand: Canon Pages: 2

imageRUNNER C3480
Brand: Canon Pages: 92

C931dn
Brand: Oki Pages: 328

IR 2420
Brand: Canon Pages: 21

imageRUNNER ADVANCE 4251
Brand: Canon Pages: 12

Bravo SE
Brand: Primera Pages: 2