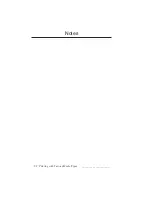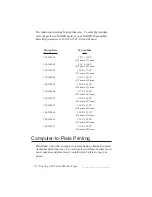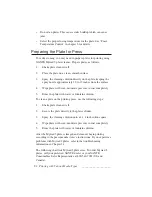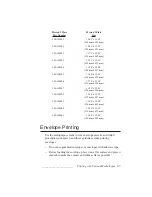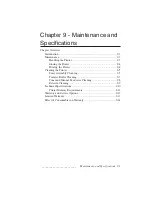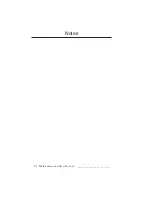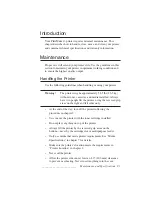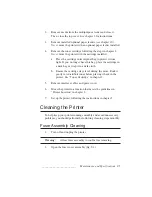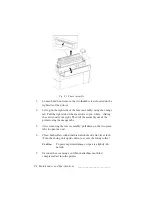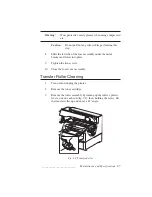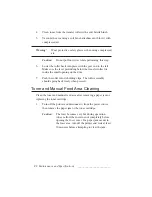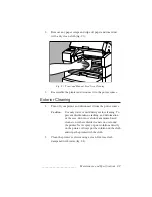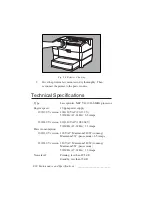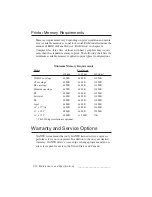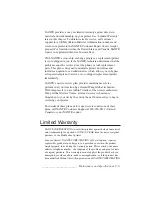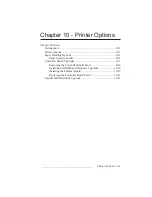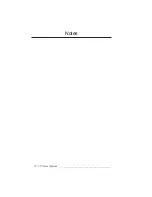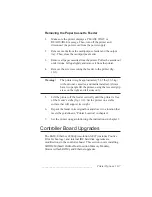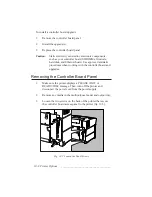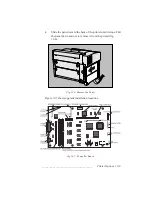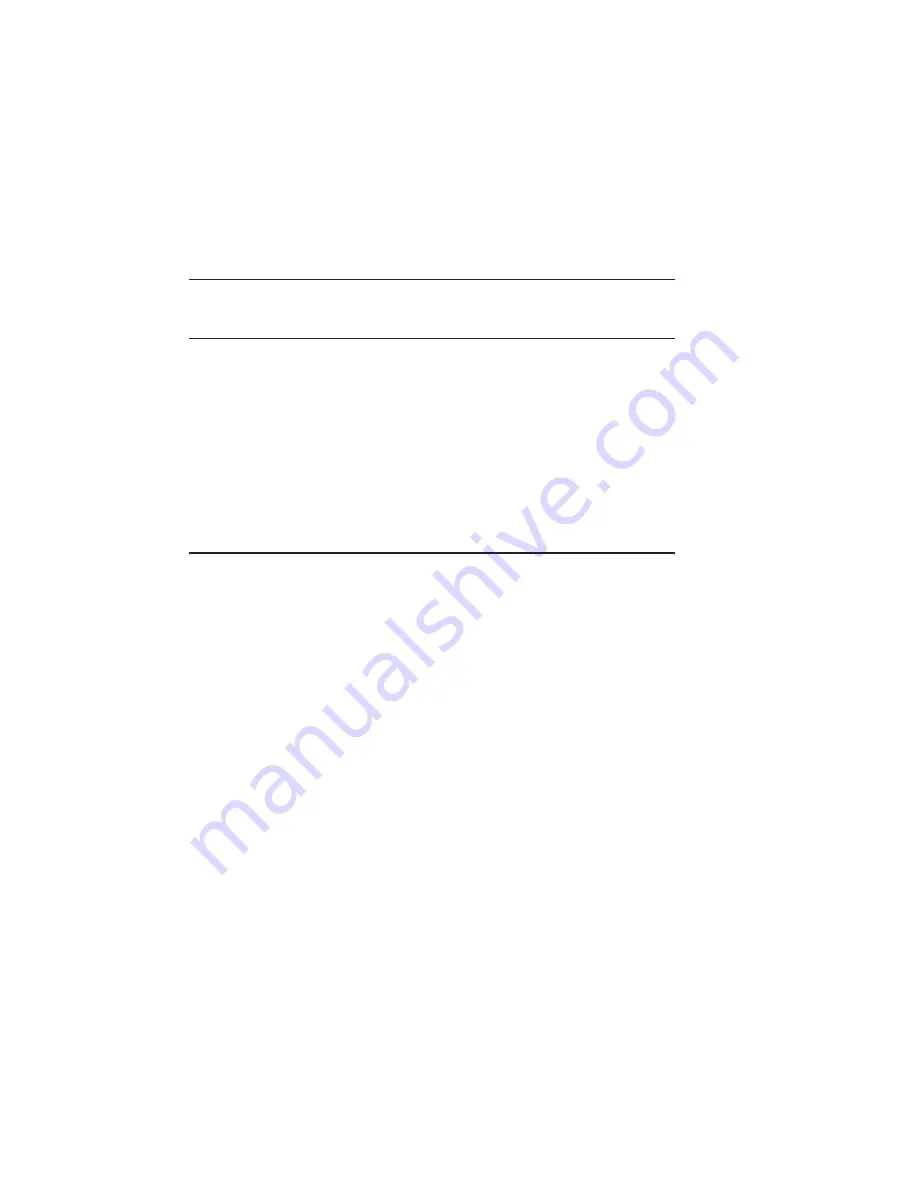
9-8 Maintenance and Specifications
bb
________________________
4.
Clean toner from the transfer roller with a soft bristle brush.
5.
Vacuum the area using a soft brush attachment or blow it with
compressed air.
Warning
!
Wear protective safety glasses when using compressed
air.
Caution
:
Do not pull out wires while performing this step.
6.
Lower the roller back into place with the gear end to the left.
Make sure the lever protruding below the transfer roller fits
inside the small opening on the door.
7.
Push the roller into its holding clips. The roller assembly
should spring back freely when pressed.
Toner and Manual Feed Area Cleaning
Clean the toner and manual feed area after removing a paper jam or
replacing the toner cartridge.
1.
Turn off the printer and disconnect it from the power source;
then remove the paper jam or the toner cartridge.
Caution:
The fuser becomes very hot during operation.
Always
allow the fuser to cool completely before
opening the fuser cover. If a paper jam occurs in
the fuser area, turn off the printer and wait at least
30 minutes before attempting to clear the jam.
Summary of Contents for PlateMaker 3
Page 2: ...1 2 Introductionbb ________________________________________ Notes...
Page 10: ...1 10 Introductionbb ________________________________________...
Page 12: ...2 2 Installationbb_________________________________________ Notes...
Page 40: ...3 2 Macintosh Setupbb ____________________________________ Notes...
Page 90: ...3 52 Macintosh Setupbb ____________________________________...
Page 92: ...4 2 PC Setupbb __________________________________________ Notes...
Page 142: ...5 2 Ethernet Setupbb ______________________________________ Notes...
Page 212: ...6 38 Configurationbb ______________________________________...
Page 214: ...7 2 Media Optionsbb ______________________________________ Notes...
Page 224: ...8 2 Printing with Various Media Types bb _____________________ Notes...
Page 232: ...9 2 Maintenance and Specificationsbb ________________________ Notes...
Page 246: ...10 2 Printer Optionsbb ____________________________________ Notes...
Page 262: ...10 18 Printer Optionsbb ____________________________________...
Page 264: ...11 2 Troubleshootingbb____________________________________ Notes...