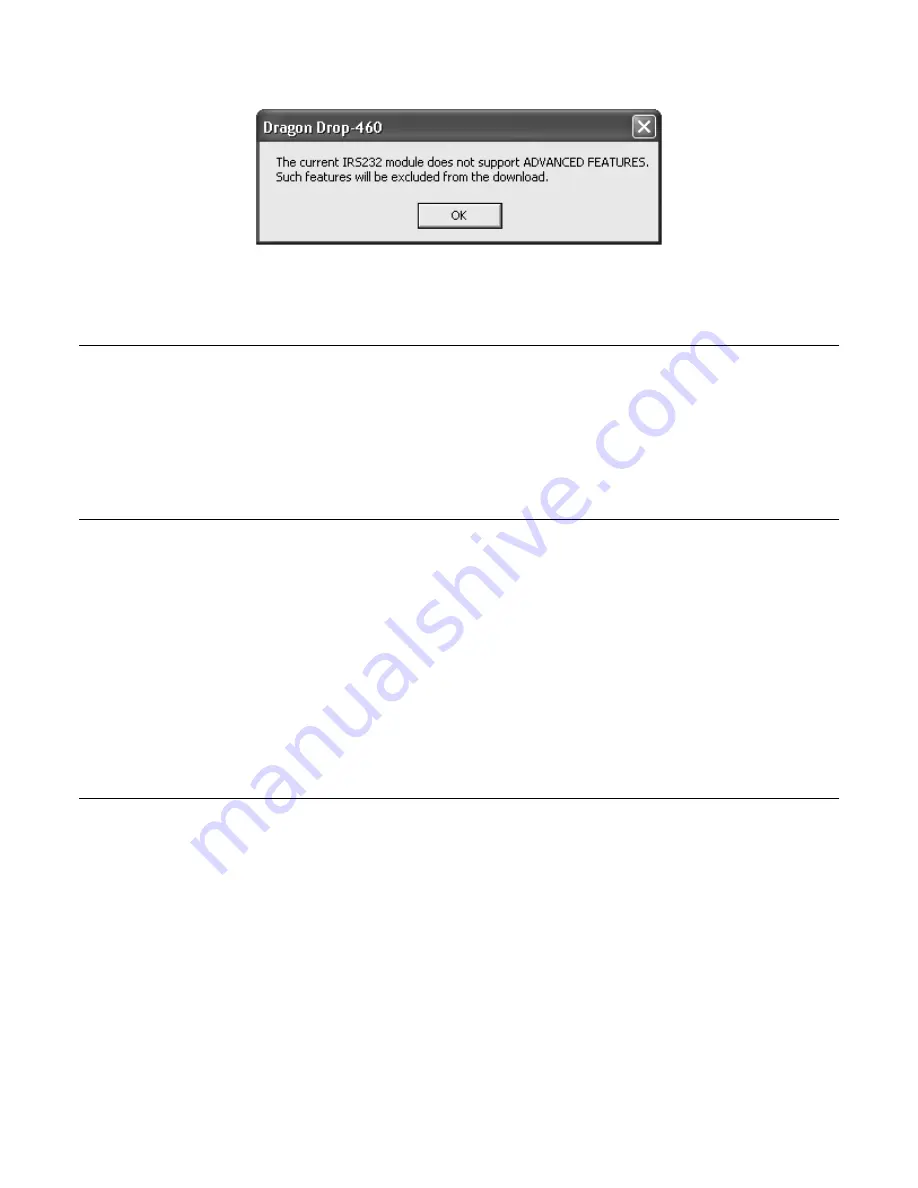
Page 10
Model
IRS232A
© 2002 Xantech Corporation
Figure 6:
Message when programming previous ‘non-advanced’ IRS232 unit
NOTE:
If project does not transfer, check connections as shown in Figure 1, and Com Port connection in
‘Preferences’. Try Base Unit Transfer again. Project should transfer.
TEACHING RC68+ COMMANDS TO A HAND-HELD CONTROLLER OR KEYPAD FROM AN RC68+
To now operate the IRS232A, you must use an IR Controller to issue the IR trigger commands. If you are not
using a DRAGON DROP-IR programmable controller or keypad (URC-2, SMARTPAD3, etc…) you will need to
program the device with Xantech RC68+ IR Trigger Commands.
1. Using an RC68+ Programmer, set the code group switches on the back of the programmer to “38” or
whatever the code group was changed to.
2. Place overlay ‘J’ over the RC68+ keys.
3. Teach the appropriate IR commands to the remote, keypad or controller to be used to control the
IRS232A.
TEACHING RC68+ COMMANDS TO A HAND-HELD CONTROLLER OR KEYPAD FROM DRAGON DROP-IR
When using DRAGON DROP-IR™ with a PCIR, RC68+ IR Trigger Commands can be generated from Dragon to
teach to the intended controller. (The following cannot be done in an IRS232A project window.)
1. Open a new project in Dragon.
2. Select a Base Unit other than an IRS232 (e.g. 590-10).
3. From the Palette Menu, choose ‘SELECT RC68+ COMMAND PALETTE” a virtual RC68+ will appear.
4. Select a switch location on the virtual 590-10. It will outline in blue.
5. Click the appropriate button on the RC68+. The command will appear in the Command List. Repeat for all
IR codes needed.
6. Press the “TEST” button on the virtual 590-10. It will outline in red. Stay in TEST mode for steps 6-7.
7. With an IR emitter connected to “IR OUTPUT” on the PCIR and attached to the learning eye of the device
to be programmed, one by one click on the switches of the 590-10. The PCIR will output the RC68+ IR
codes.
8. Teach the appropriate IR commands to the remote, keypad or controller to be used to control the
IRS232A.
SAVING AND BACKING-UP FILES
AUTOMATIC SAVE
When working on a project in Dragon, it is automatically saved on a continuous basis, It is OK to quit a project at
any time and come back to it for further work by simply clicking on Open Project (Ctrl+O) from the File menu and
double clicking the filename in the list.
SAVE PROJECT AS
To create a variation of
a project without having to re-program everything from scratch, i.e. Change “Jones”
project to “Smith” project:
1. Click “SAVE PROJECT AS” Ctrl+S from the File menu.
2. SINGLE CLICK on the project file name to ‘Save As’.
3. Type in the new Project File Name (e.g. Smith) and click OK.
4. If there are no changes to the system (type of sources, brand of sources, zone configuration etc.) transfer
the project. If there are any changes to be made, modify the new project and then transfer to the
IRS232A.






























