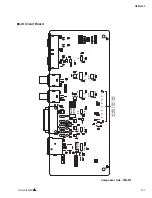Page: 38
Model MRC88m / MRAUDIO8x8m
© 2009 Xantech Corporation
4. Click Next to continue.
The proper drivers should now be installed.
Normally you would use Com Port 1 (USB will usually appear as COM 3 or above), but if it is already in use, it
will be necessary to use a different one (use the DB9-to-DB25 adapter if necessary). Select the Com Port as
follows:
1. Click Preferences from the File menu or simply press F2 on your keyboard
2. Click on an available port, then OK.
.
VERIFYING COM PORT COMMUNICATION
(“Who Am I” Base Unit Version Verification)
Before continuing, it is recommended to verify proper COM PORT communication between the PC and the
MRC88m. By checking the units Firmware versions and verifying a response from the MRC88m, you will
confirm proper communication and may continue.
1. Power the Unit ON and allow to boot to steady state (all front staus LED’s OFF)
2. Click on the Base Unit Menu and select
Who Am I?
3. This will open a window labeled
Base Unit Version Query
. Click Next to proceed.
4. This should return a listing of the Base Unit Firmware Version as well as the Keypad Firmware
Versions.
5. Click Finish to complete the verification
Note:
If a message is returned stating: “Communication error. Not able to establish link with MRC Unit” this
could be due to the following:
1. The Unit is not powered ON. Please check the AC Power Cable and power state of the unit.
2. There is a communication error between the PC and the MRC88m Controller/Amplifier. Please verify
the DB9 or USB cable is properly connected to the unit and there are no Com Port conflicts in your PC.
3. You have selected the wrong Com Port. Select the proper setting in the Preference Menu.
4. For further COM Port troubleshooting, please see Application Advisory AA-08 located at
www.xantech.com
in the Application Advisory section of the web site.
STARTING A PROJECT
With the DragMRC software open and the COM PORT communication verified proceed as follows:
1. Under the User Settings Menu, select whether this project will be created in
BASIC
or
ADVANCED
mode. Refer to the
BASIC
and
ADVANCED
descriptions listed under the
Section 3
title heading.
NOTE:
Projects created in
BASIC
mode may be changed from
BASIC
to
ADVANCED
at any time
during editing retaining all current settings, BUT
a project created in ADVANCED mode cannot be
changed to BASIC mode.
NOTE:
For
EXPANDED
systems, select
ADVANCED
mode under the User Settings menu.
2. From the File menu choose “NEW PROJECT” (CTL+N) or choose “OPEN PROJECT” (CTL+O) to
modify an existing project file.
3. In the New Project window, type a file name such as “joneshome” and click “SAVE”. The proper file
extension is added automatically.
4. Under the Base Unit menu, select MRC88m (Setup Environment)
5. The MRC88m System Window will appear. Depending upon which mode was selected in step 1,
(
BASIC
or
ADVANCED
), the System Window will offer different TAB’s for system configuration. See
Figure 14 & 15
below.