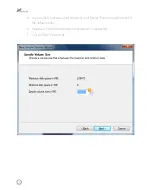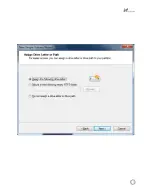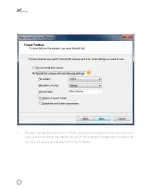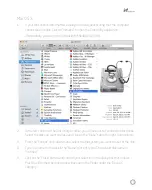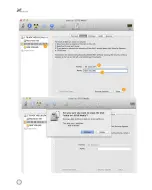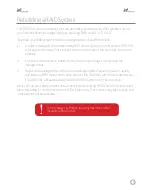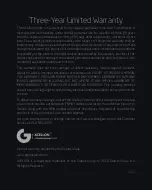15
7.
Right-click on the partition labeled “Unallocated” and click on “New Partition.” This will
open the New Partition Wizard.
8.
When the New Partition Wizard opens, click on “Next” to continue.
9.
In the Select Partition Type window, select “Primary partition.” Click on “Next” to
continue.
10. In the Specify Partition Size window, make sure the maximum disk space in megabytes
(MB) is the same as the partition size in MB, in order to make a whole-drive partition.
Click on “Next” to continue.
11. In the Assign Drive Letter or Path window, select a letter from the drop-down menu to
assign to the disk drive. Click on “Next” to continue.
12. In the Format Partition window, select “Format this partition with the following
settings.”
a. From the “File system” drop-down menu, select the file system you want to use
for the disk.
b. Set “Allocation unit size to “Default.”
c. Type in a name for the disk in the “Volume label” text entry box. The default disk
name is “New Volume.”
d. You can opt to perform a quick format or a full format.
e. Make sure “Enable file and folder compression” is unselected.
f. Click on “Next” to continue.
13. Review your settings and click on “Finish.” Windows will format the partition, which will
appear as formatted in the Computer Management window, and the disk will appear as
a usable drive in My Computer.
Summary of Contents for DRD-501
Page 1: ...DRD 501 FIVE BAYRAIDSYSTEM FOR3 5 SATAHARD DISKDRIVES USERMANUAL ...
Page 13: ...13 9 12 10 11 ...
Page 19: ...19 7 ...
Page 22: ...22 2 3 4 5 ...