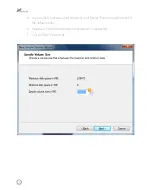3
Contents
Overview . . . . . . . . . . . . . . . . . . . . . . . . . . . . . . . . . . . . . . . . . . . . . . . . . . . . . 4
Precautions . . . . . . . . . . . . . . . . . . . . . . . . . . . . . . . . . . . . . . . . . . . . . . . . . . 6
Specifications . . . . . . . . . . . . . . . . . . . . . . . . . . . . . . . . . . . . . . . . . . . . . . . . . 6
Getting Started . . . . . . . . . . . . . . . . . . . . . . . . . . . . . . . . . . . . . . . . . . . . . . . 7
RAID Mode Configuration . . . . . . . . . . . . . . . . . . . . . . . . . . . . . . . . . . . . . 8
Removing Your Disk Drive . . . . . . . . . . . . . . . . . . . . . . . . . . . . . . . . . . . . 11
Formatting Your Disk Drive . . . . . . . . . . . . . . . . . . . . . . . . . . . . . . . . . . 11
Rebuilding a RAID System . . . . . . . . . . . . . . . . . . . . . . . . . . . . . . . . . . . 23
Summary of Contents for DRD-501
Page 1: ...DRD 501 FIVE BAYRAIDSYSTEM FOR3 5 SATAHARD DISKDRIVES USERMANUAL ...
Page 13: ...13 9 12 10 11 ...
Page 19: ...19 7 ...
Page 22: ...22 2 3 4 5 ...