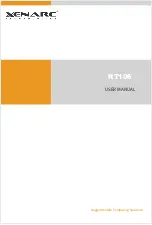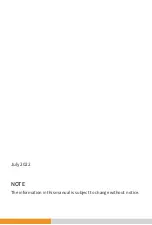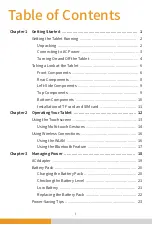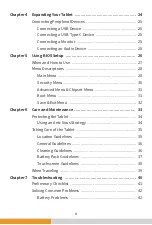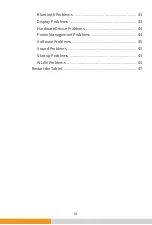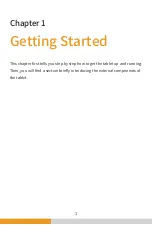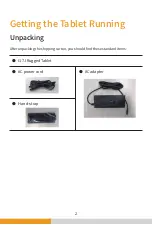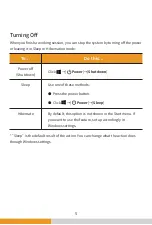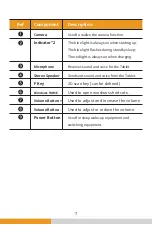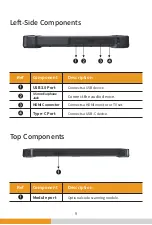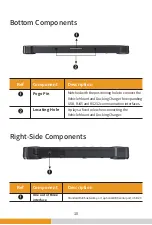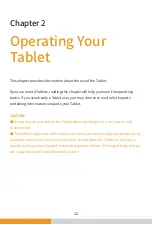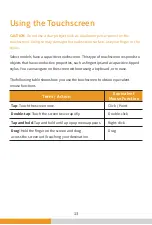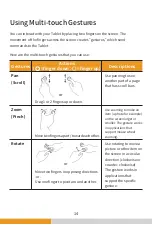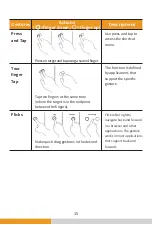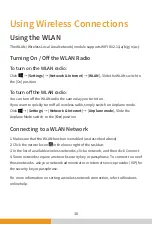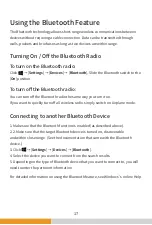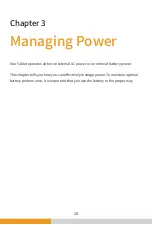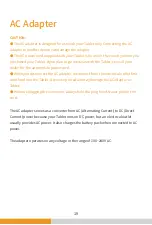Reviews:
No comments
Related manuals for RT106

Cruz R101
Brand: Velocity Pages: 13

ACTIVESLATE TP1692
Brand: promethean Pages: 14

CR6043A
Brand: Crosley Pages: 27

101b Neon
Brand: Archos Pages: 142

T-D1018BV
Brand: Quadro Pages: 58

Alpha RT 32551
Brand: GE Pages: 99

V901
Brand: LG Pages: 41

V522
Brand: LG Pages: 208

V900
Brand: LG Pages: 170

V700
Brand: LG Pages: 120

V935
Brand: LG Pages: 238

galaxy tab 4 nook 10.1
Brand: Samsung Pages: 17

Galaxy Tab 7.7 GT-P6800
Brand: Samsung Pages: 29

A3LSMT395C
Brand: Samsung Pages: 57

GALAXY TAB 5
Brand: Samsung Pages: 104

Galaxy Tab 4 NOOK
Brand: Samsung Pages: 122

Galaxy Tab 4 7.0
Brand: Samsung Pages: 121

700TC
Brand: Samsung Pages: 147