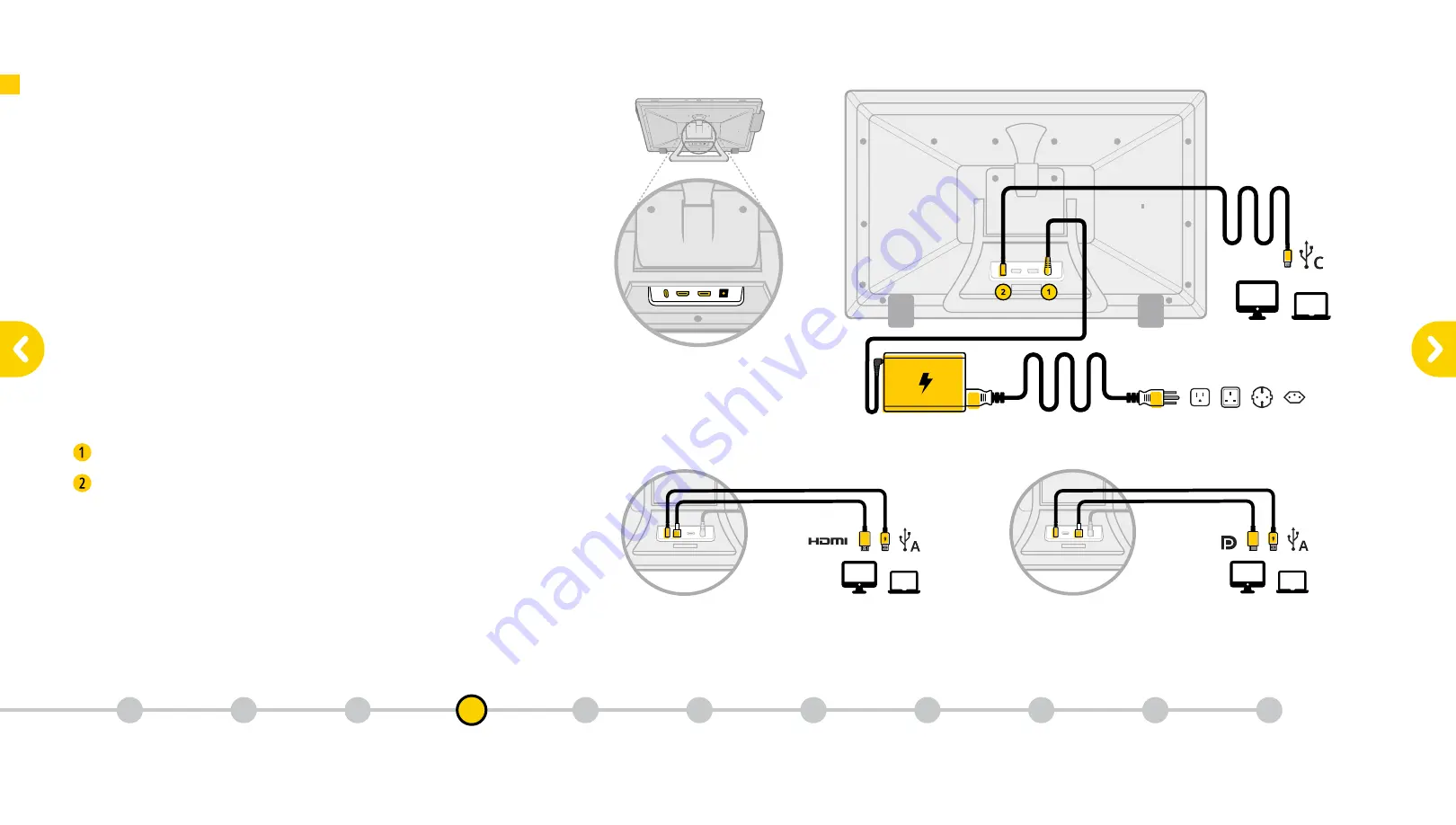
Video and
pen data
Pen data
Pen data
Video data
Video data
Video and
pen data
Pen data
Pen data
Video data
Video data
Video and
pen data
Pen data
Pen data
Video data
Video data
4
The Pen Display’s video-data-power ports are located on the back of the
display. To easily view and access these ports, we suggest using the foam
packing pad the display was shipped with as a cushioned mat. Place the
foam pad on a flat surface such as a tabletop, then lay the display face
down on the foam pad. As you plug in the cables, do not route them
through the tight space between the top of the stand leg and tilting arm.
This may damage the cables at low tilt angles.
For the pen display to work properly it needs to be connected to power,
and it also needs both video and pen data to flow between it and your
computer. The cable combination that works for you will depend upon the
type of ports your computer has.
If your computer has a USB-C port, you should be able to use only the
USB-C to USB-C cable. This is a special connection type that’s capable of
passing both video and pen data at the same time. This cable combination
is shown at the top right.
AC Power Adapter with L-shaped connector
2m USB-C to USB-C (L-shaped) cable
If your computer does not have a USB-C port and instead has an HDMI
port or DisplayPort, then you’ll want to use one of those cables in
combination with the USB-A cable. The HDMI or DisplayPort cables
pass video data and the USB-A cable passes pen data. These cable
combinations are shown at the bottom right.
Please do not use an HDMI, DisplayPort or USB-C cable together. This may
cause a duplication of the video data to be sent to your computer, making
your OS think you have multiple pen displays attached.
Your pen display is working properly when your cursor follows your pen movement.
Video, Data, and Power Ports
USB-C, HDMI, DisplayPort, and
Power Connector.
Connecting the Pen Display 24
What is in
the box
1
Getting
Started
2
Key Features of the
Pen Display 24
3
Download
the Driver
5
Key Features of
the Quick Keys
6
Connecting
Quick Keys
Wirelessly
7
Charging the
Quick Keys
8
Key Functionality
of the
Pen Display 24
9
Key Functionality
of the
Quick Keys
10
Register Your
New Product
11
Connecting
the Pen
Display 24
4






































