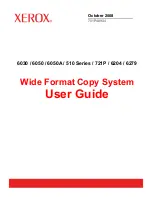7. Performing the setup from the Printer Control Panel
Xerox DocuColor 2006
7–3
System Setup
Use this procedure for first-time setup if no password has been set.
1. Press
the
Offline
button and press the
Menu
button until System
Setup is displayed.
2. Press
the
Item/Enter
button to display the following options.
Enter information as required:
•
Printer Name
. Enter a printer name of up to 16 characters
using the numeric keypad.
•
Print Start Page – Yes/No
. (No is the default.) Enter
Yes
if
you want the printer to print a start page every time it
restarts to verify that it is working properly. The Start page
includes such information as printer name, enabled network
protocols, amount of memory installed, and options installed
on the printer.
•
Publish Printd Q – Yes/No
. (Yes is the default.) Enter
Yes
to enable recently printed jobs to be stored on the printer.
The Printed queue makes it convenient to reprint those jobs.
•
Jobs to Save (1-99)
. (10 is the default.) If PublishPrinted Q
is set to Yes, specify the number of jobs to be stored in the
Printed Queue.
•
Power Saver
–
30 Min/60 Min/120 Min/180 Min
. (30 Min is
the default.) Specify the length of time before an inactive
printer goes into Power Saver mode. Full power is restored
when the printer receives a network print job or any button
on the printer or copier control panel is pressed.
The scanner has its own power saver setting that is independent of the
printer.
•
Change Password – Yes/No
(No is the default.) Use this
option to change the administrator password for the printer.
In most cases, only the system administrator should have
access to this password. If you select Yes, you are prompted
to enter the new printer password.
The scanner has its own password that is independent of the printer.
Summary of Contents for 2006NPC - DocuColor Color Laser
Page 1: ...DocuColor 2006 Documentation The Document Company XEROX...
Page 30: ...1 Setting up the DocuColor 2006 Installing the 2 Tray Module 1 8 Xerox DocuColor 2006...
Page 40: ...1 Setting up the DocuColor 2006 Unpacking the Printer 1 18 Xerox DocuColor 2006...
Page 60: ...1 Setting up the DocuColor 2006 Loading paper in the paper tray 1 38 Xerox DocuColor 2006...
Page 390: ...20 Using ColorWise Pro Tools Xerox DocuColor 2006 20 18...
Page 452: ...24 Problem Solving Clearing paper jams 24 4 Xerox DocuColor 2006...
Page 460: ...24 Problem Solving Clearing Area 1 jams 24 12 Xerox DocuColor 2006...
Page 462: ...24 Problem Solving Clearing Area 2 jams 24 14 Xerox DocuColor 2006...
Page 464: ...24 Problem Solving Clearing Area 3 jams 24 16 Xerox DocuColor 2006...
Page 466: ...24 Problem Solving Clearing Area 4 jams 24 18 Xerox DocuColor 2006...
Page 484: ...24 Problem Solving Printer Error messages 24 36 Xerox DocuColor 2006...
Page 486: ...24 Problem Solving Printer Error Codes 24 38 Xerox DocuColor 2006...
Page 488: ...24 Problem Solving Scanner Error messages 24 40 Xerox DocuColor 2006...
Page 526: ...25 Maintenance Replacing the Copy Print Cartridge 25 14 Xerox DocuColor 2006...
Page 546: ...26 Technical Data 26 16 Xerox DocuColor 2006...