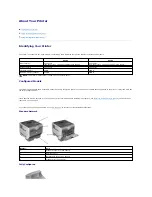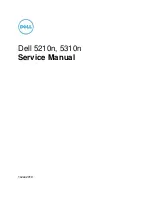20. Using ColorWise Pro Tools
Xerox DocuColor 2006
20–7
Editing Profiles
Color Editor allows you to create custom profiles by editing existing simulation
or output profiles and saving the changes as a new profile. With Color Editor,
you can fine-tune a profile on your Fiery to meet your exact specifications.
You cannot edit source profiles; only simulation and output profiles can be
customized.
Color Editor has two Edit Modes for editing output profiles.
•
Custom
– Use Custom to edit output profiles and save customized
versions of them.
•
% Density –
Use % Density to view the calibration target, which is one
component of the output profile. You cannot make changes to the
calibration target in this window, but you can import a new target.
Color Editor also has three Edit Modes for editing simulations.
•
Master –
Use Master mode to create a custom master simulation that
affects all print jobs to which it is applied, unless a linked simulation
exists for the selected combination of simulation profile, simulation
method and output profile.
•
Quick or Full –
Use Quick or Full mode to create custom linked
simulation. Linked simulations affect the print job only if the
corresponding simulation profile, simulation method, and output profile
are selected. If you choose an output profile and simulation method for
which you have created a custom linked simulation, that simulation is
applied automatically to the job. If you choose a simulation method or
output profile for which there is no custom linked simulation, then the
master simulation is automatically applied.
Quick applies one-dimensional transfer curves that adjust output density
only, while Full provides a more complete and accurate simulation by
applying colorimetric transformations that adjust hue as well as output
density.
If you made edits to a master simulation after you created a linked simulation,
the edits are not applied to the linked simulation.
To Edit a Simulation Profile in master Mode or an Output Profile in
Custom Mode:
1.
Launch ColorWise Pro Tools and click Color Editor.
2.
Choose Simulation or Output from the View pop-up menu.
Simulation lists the simulation profiles resident on the Fiery, and Output
lists the output profiles resident on the Fiery.
3.
Choose a profile to edit and click Select.
You can also open the Profile Manager, select a profile, and click Edit.
Summary of Contents for 2006NPC - DocuColor Color Laser
Page 1: ...DocuColor 2006 Documentation The Document Company XEROX...
Page 30: ...1 Setting up the DocuColor 2006 Installing the 2 Tray Module 1 8 Xerox DocuColor 2006...
Page 40: ...1 Setting up the DocuColor 2006 Unpacking the Printer 1 18 Xerox DocuColor 2006...
Page 60: ...1 Setting up the DocuColor 2006 Loading paper in the paper tray 1 38 Xerox DocuColor 2006...
Page 390: ...20 Using ColorWise Pro Tools Xerox DocuColor 2006 20 18...
Page 452: ...24 Problem Solving Clearing paper jams 24 4 Xerox DocuColor 2006...
Page 460: ...24 Problem Solving Clearing Area 1 jams 24 12 Xerox DocuColor 2006...
Page 462: ...24 Problem Solving Clearing Area 2 jams 24 14 Xerox DocuColor 2006...
Page 464: ...24 Problem Solving Clearing Area 3 jams 24 16 Xerox DocuColor 2006...
Page 466: ...24 Problem Solving Clearing Area 4 jams 24 18 Xerox DocuColor 2006...
Page 484: ...24 Problem Solving Printer Error messages 24 36 Xerox DocuColor 2006...
Page 486: ...24 Problem Solving Printer Error Codes 24 38 Xerox DocuColor 2006...
Page 488: ...24 Problem Solving Scanner Error messages 24 40 Xerox DocuColor 2006...
Page 526: ...25 Maintenance Replacing the Copy Print Cartridge 25 14 Xerox DocuColor 2006...
Page 546: ...26 Technical Data 26 16 Xerox DocuColor 2006...