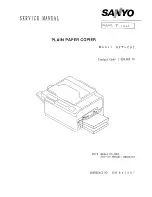22. Copy Features
Xerox DocuColor 2006
22–14
Using the Color Mode feature
Follow these steps to make a copy using the Color Mode feature:
1.
If the DocuColor 2006 is in printer mode, press the
Copy
button to enter
copy mode.
2. Press
the
Clear All
button to restore default settings.
3.
Position the original on the Document Glass or in the Document Feeder.
For more information on positioning originals on the Document Glass
and
using the Document Feeder, go to the Basic Copying section.
4. Press
the
Color Mode
button. Color Mode selection is displayed on the
Copier Screen.
5.
Use the Arrow Buttons to select one of the following:
•
Auto
•
Black
•
Color
•
2
Color
6. Press
the
Select
button.
7.
If you selected Auto Color Mode, skip to step 8. If you selected Black
Color Mode, Full Color Mode or 2 Color Mode, perform one of the
following:
•
For Black Color Mode, use the Arrow Buttons
to select the original
type as Text, Text/Photo or Photograph.
•
For Full color Mode,
use the Arrow Buttons
to select the original
type as Text/Photo, Print photo or Photograph.
•
For 2 Color Mode, use the Arrow Buttons to select the color you
want to print with black, Red, Green, Blue, Yellow, Purple, Brown,
Yellow Green, Light Blue, or Pink.
8. Press
the
Select
button. Copy Mode selection is displayed on the Copier
Screen
9. Press
the
Exit
button. The Main Menu is displayed on the Copier
Screen.
Your Color Mode
setting displays on the main screen.
10. Enter your desired number of copies using the Numeric Keypad.
11. Press
the
Start
button.
Summary of Contents for 2006NPC - DocuColor Color Laser
Page 1: ...DocuColor 2006 Documentation The Document Company XEROX...
Page 30: ...1 Setting up the DocuColor 2006 Installing the 2 Tray Module 1 8 Xerox DocuColor 2006...
Page 40: ...1 Setting up the DocuColor 2006 Unpacking the Printer 1 18 Xerox DocuColor 2006...
Page 60: ...1 Setting up the DocuColor 2006 Loading paper in the paper tray 1 38 Xerox DocuColor 2006...
Page 390: ...20 Using ColorWise Pro Tools Xerox DocuColor 2006 20 18...
Page 452: ...24 Problem Solving Clearing paper jams 24 4 Xerox DocuColor 2006...
Page 460: ...24 Problem Solving Clearing Area 1 jams 24 12 Xerox DocuColor 2006...
Page 462: ...24 Problem Solving Clearing Area 2 jams 24 14 Xerox DocuColor 2006...
Page 464: ...24 Problem Solving Clearing Area 3 jams 24 16 Xerox DocuColor 2006...
Page 466: ...24 Problem Solving Clearing Area 4 jams 24 18 Xerox DocuColor 2006...
Page 484: ...24 Problem Solving Printer Error messages 24 36 Xerox DocuColor 2006...
Page 486: ...24 Problem Solving Printer Error Codes 24 38 Xerox DocuColor 2006...
Page 488: ...24 Problem Solving Scanner Error messages 24 40 Xerox DocuColor 2006...
Page 526: ...25 Maintenance Replacing the Copy Print Cartridge 25 14 Xerox DocuColor 2006...
Page 546: ...26 Technical Data 26 16 Xerox DocuColor 2006...