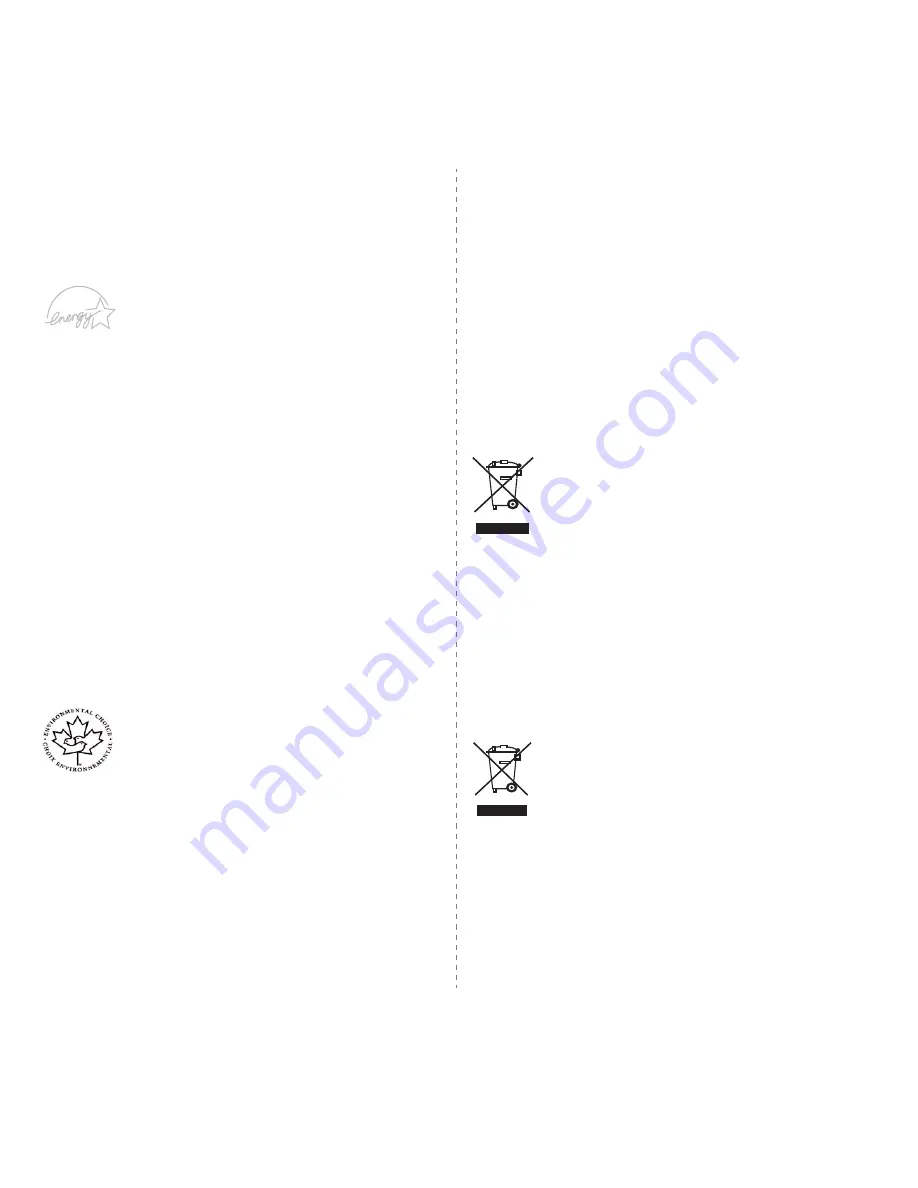
iv
Environmental Compliance
USA
Energy Star
As an ENERGY STAR
®
partner, Xerox Corporation
has determined that (the basic configuration of) this
product meets the ENERGY STAR guidelines for
energy efficiency.
The ENERGY STAR and ENERGY STAR MARK
are registered United States trademarks.
The ENERGY STAR Office Equipment Program is
a team effort between U.S., European Union and
Japanese governments and the office equipment
industry to promote energy-efficient copiers,
printers, fax, multifunction machine, personal
computers, and monitors. Reducing product energy
consumption helps combat smog, acid rain and
long-term changes to the climate by decreasing the
emissions that result from generating electricity.
Xerox ENERGY STAR equipment is preset at the
factory to enter a "low power" state and/or shut off
completely after a specified period of use. These
energy-saving features can reduce product energy
consumption in half when compared to
conventional equipment.
Canada
Environmental Choice
Terra Choice Environmental Serviced, Inc. of
Canada has verified that this product conforms to all
applicable Environmental Choice EcoLogo
requirements for minimized impact to the
environment.
As a participant in the Environmental Choice
program, Xerox Corporation has determined that
this product meets the Environmental Choice
guidelines for energy efficiency.
Environment Canada established the Environmental
Choice program in 1988 to help consumers identify
environmentally responsible products and services.
Copier, printer, digital press and fax products must
meet energy efficiency and emissions criteria, and
exhibit compatibility with recycled supplies. Currently,
Environmental Choice has more than 1600 approved
products and 140 licensees. Xerox has been a leader
in offering EcoLogo approved products.
Product Recycling and Disposal
European Union
Domestic/Household Environment
Application of this symbol on your equipment is
confirmation that you should not dispose of the
equipment in the normal household waste stream.
In accordance with European legislation, end of life
electrical and electronic equipment subject to disposal
must be segregated from household waste.
Private households within EU member states may
return used electrical and electronic equipment to
designated collection facilities free of charge. Please
contact your local disposal authority for information.
In some member states, when you purchase new
equipment, your local retailer may be required to take
back your old equipment free of charge. Please ask
you retailer for information.
Professional/Business Environment
Application of this symbol on your equipment is
confirmation that you must dispose of this equipment
in compliance with agreed national procedures.
In accordance with European legislation, end of life
electrical and electronic equipment subject to disposal
must be managed within agreed procedures.
Prior to disposal, please contact your local dealer or
Xerox representative for end of life takeback
information.









































