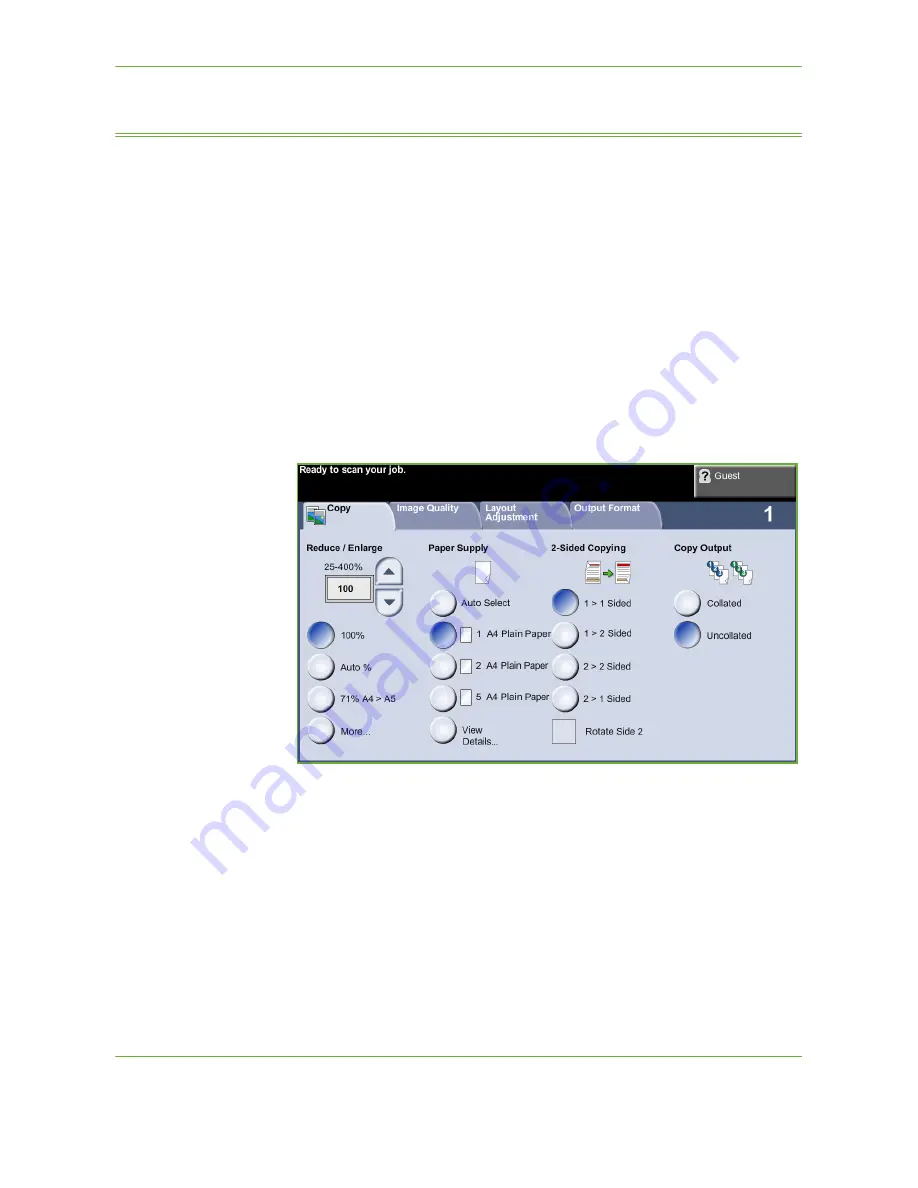
3
Copy
Xerox Phaser 3635 User Guide
45
Copy
The tabs available for selecting the various Copy features are:
1) Copy
2) Image Quality
3) Layout Adjustment
4) Output Format
Depending on the options enabled and how your machine has been configured,
you may have to press the
Services Home
button
and select
Copy
to display the
Copy
feature tabs.
Copy Tab
The Copy tab is the default Copy screen. Use this tab to select the standard options
for a copy job.
The options can be selected by touching the appropriate button in each column.
To view all the choices for each option, select the
More...
button.
Reduce/Enlarge
Using this option, originals can be reduced or enlarged between 25% and 400%.
100%
: Produces an image on the copies the same size as the image on the original.
Auto%:
Reduces or enlarges the image on the copies based on the size of the
original and the size of the selected output paper.
Preset Options:
The most commonly used reduce/enlarge percentages have been
provided as preset options. These preset options can be customized by your
System or Machine Administrator to meet individual needs.
Summary of Contents for 3635MFP - Phaser B/W Laser
Page 1: ...Xerox PHASER 3635 User Guide ...
Page 6: ...Table of Contents iv Xerox Phaser 3635 User Guide ...
Page 26: ...1 Welcome 20 Xerox Phaser 3635 User Guide ...
Page 42: ...2 Getting Started 36 Xerox Phaser 3635 User Guide ...
Page 92: ...4 Fax 86 Xerox Phaser 3635 User Guide ...
Page 110: ...5 Network Scanning 104 Xerox Phaser 3635 User Guide ...
Page 142: ...7 Store File 136 Xerox Phaser 3635 User Guide ...
Page 150: ...8 Print Files 144 Xerox Phaser 3635 User Guide ...
Page 162: ...9 Print 156 Xerox Phaser 3635 User Guide ...
Page 172: ...10 Paper and other Media 166 Xerox Phaser 3635 User Guide ...
Page 218: ...13 Specifications 212 Xerox Phaser 3635 User Guide ...
















































