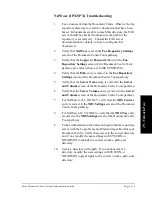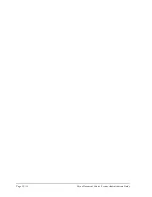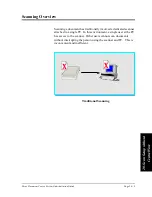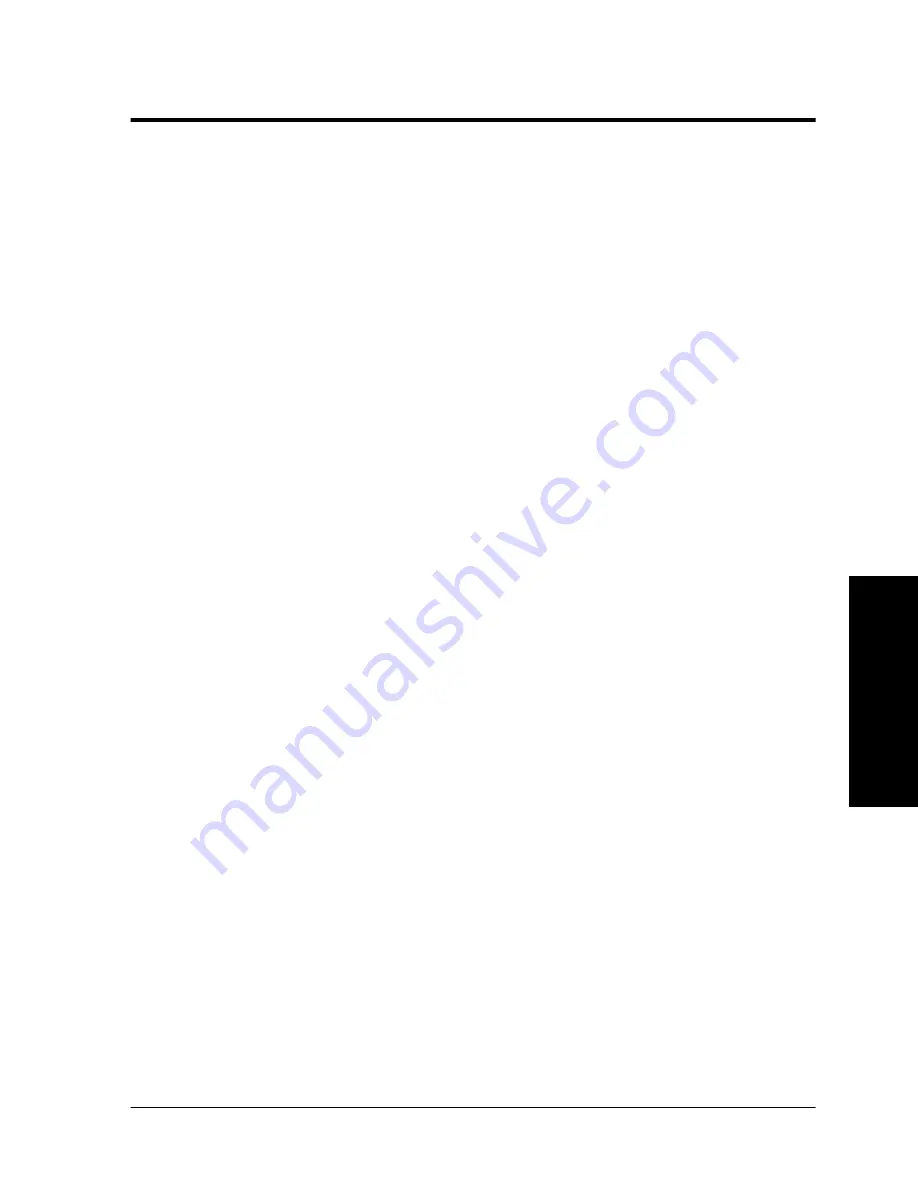
Xerox Document Centre System Administration Guide
Page 19 - 5
19. Net
w
or
k
F
a
x
19
. N
e
tw
ork Fax
FAX Installation for IPX/SPX
Before You Start
Your Document Centre and your Fax server must be connected to a
network which has the Novell NetWare server which contains the
Fax Repository.
An account must be created on the NetWare server to which the
Document Centre will send the fax documents. This account must
have sufficient rights or permissions to allow the Document Centre
to read files, write files, delete files, and create new directories.
Record the NDS Tree (if applicable), Context (if applicable) login
name, Server Volume, home directory, and password of this
account for use during this procedure.
Summary of Contents for 490ST - Document Centre B/W Laser Printer
Page 10: ...x Xerox Document Centre System Administration Guide ...
Page 28: ...Page 2 6 Xerox Document Centre System Administration Guide ...
Page 42: ...Page 3 14 Xerox Document Centre System Administration Guide ...
Page 52: ...Page 5 6 Xerox Document Centre System Administration Guide ...
Page 62: ...Page 7 4 Xerox Document Centre System Administration Guide ...
Page 84: ...Page 11 6 Xerox Document Centre System Administration Guide ...
Page 88: ...Page 12 4 Xerox Document Centre System Administration Guide ...
Page 96: ...Page 13 8 Xerox Document Centre System Administration Guide ...
Page 106: ...Page 15 6 Xerox Document Centre System Administration Guide ...
Page 218: ...Page 16 112 Xerox Document Centre System Administration Guide ...
Page 250: ...Page 19 10 Xerox Document Centre System Administration Guide ...