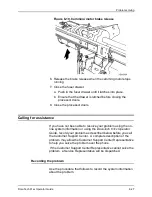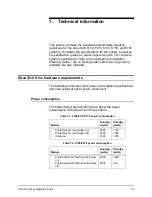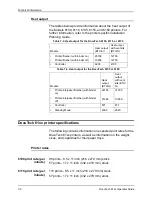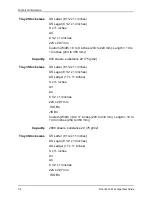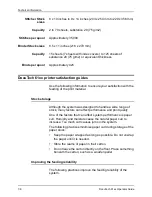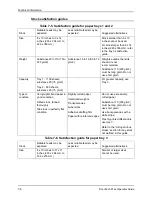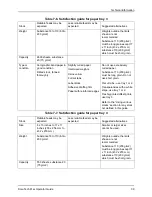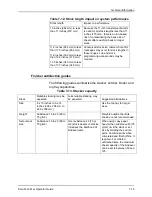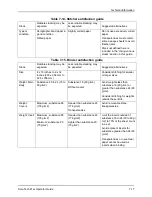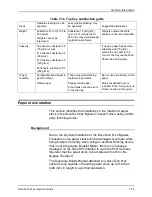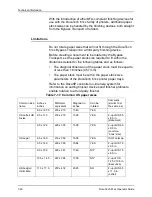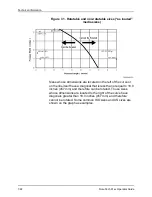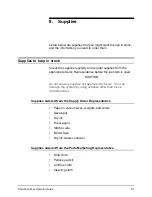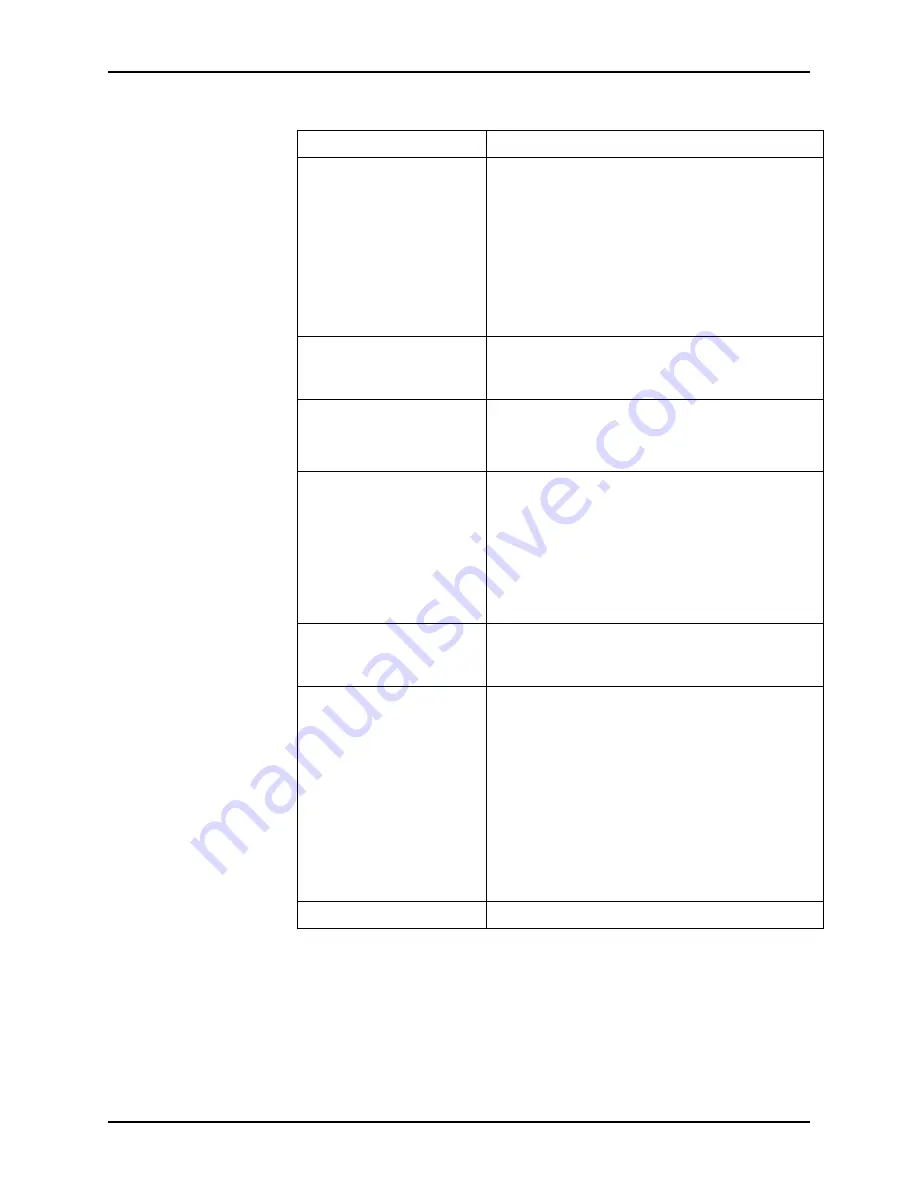
Technical information
DocuTech 61xx Operator Guide
7-13
Do not use the following stocks:
•
Multipart forms
•
Stocks outside of the recommended size and weight ranges
Preprinted stock
Preprinted forms must be made up of ink that has
the following characteristics:
•
Can withstand temperatures up to 400°F
(204°C)
•
Can withstand pressure of 140 psi at the
above temperature
•
Can withstand the above conditions for 25
milliseconds
High speed
transparencies with white
stripe
Load the stock with the stripe to the right in trays
1 and 2.
Label stock
Load the stock face up into trays 1 and 2; face
down into trays 3, 4, and 5.
Do not select 2-sided prints.
Letterhead (preprinted)
Load the paper into trays 3, 4, and 5; side 1 with
the printed side down, top edge to the front of the
tray.
Load the paper into trays 1 and 2; side 1 up with
the top edge to the front of the tray.
Do not use freshly preprinted paper in trays 1 and
2.
Textured paper
Heavily textured paper may produce prints with a
ragged character appearance or deletions. To
test, run a proof print.
Window stock
Run if the window is 2.2 to 4 inches (57 to 102
mm) from the top edge of the paper and at least 1
inch (25.4 mm) from each side of the paper.
Run only as the first page or a front cover to
avoid finisher bin jams.
Load the window stock face-up into a tray (tray 1
or 2 is recommended) with the top edge toward
the front of the tray.
If running plastic-covered window stock, there
may be some distortion. To test, run a proof copy.
Xerox Carbonless
Xerox Carbonless Paper is recommended.
Table 7-10. Satisfaction guide for various stocks
Stock type
Instructions for use
Summary of Contents for 6100BD - Phaser Color Laser Printer
Page 8: ...TABLE OF CONTENTS vi DOCUTECH 61XX OPERATOR GUIDE ...
Page 9: ...TABLE OF CONTENTS DOCUTECH 61XX OPERATOR GUIDE vii ...
Page 10: ...TABLE OF CONTENTS viii DOCUTECH 61XX OPERATOR GUIDE ...
Page 24: ...Certifications 2 4 DocuTech 61xx Operator Guide ...
Page 28: ...Introduction 3 4 DocuTech 61xx Operator Guide ...
Page 42: ...System components 4 14 DocuTech 61xx Operator Guide ...
Page 86: ...Routine maintenance 5 44 DocuTech 61xx Operator Guide ...