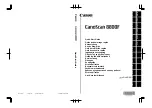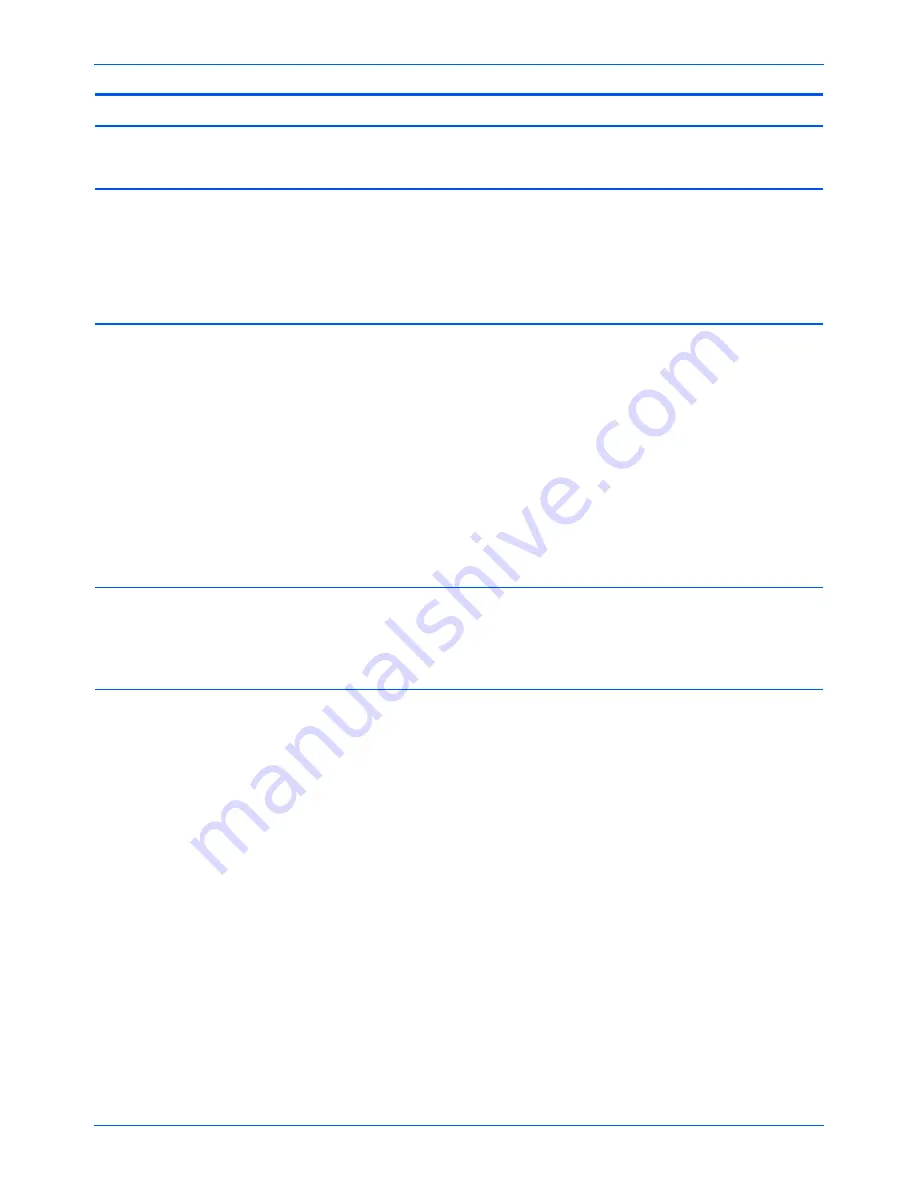
Installation
18
DocuMate 765 Scanner User’s Guide
Software
About the Software
Adobe
®
Reader
®
Adobe Reader is a stand-alone application that you use to open, view, search,
and print PDF files. The User Guides on your scanner’s installation disc are in
PDF format and require Adobe Reader for you to view and save them.
QuickScan™
Demo
QuickScan is a standalone, out-of-the-box imaging solution that provides all the
necessary capabilities for high-speed scanning, image enhancement, viewing,
annotation, printing, and storing images, for both black-and-white and color
pages. It uses an ISIS-certified driver for scanning, and includes flexible job
separation and barcode recognition.
The Demo version lets you try the application first.
Kofax
®
VRS
®
and
Kofax
®
Scan Demo
Kofax VRS automatically enhances scanned documents from less than perfect
originals. It is an additional scanning interface that uses patented VRS (Virtual
ReScan) technology, and ensures your scanning is as efficient and easy as
possible, while also improving the quality of the scanned images. Kofax VRS
uses an ISIS-certified driver for scanning.
At the end of the Kofax VRS software installation you may see the message
"SVS001: The VRS installation does not install an ISIS driver for the scanner you
selected. Please install the ISIS driver packaged with your scanner.”
This is not an error, Kofax does not install your scanner’s ISIS driver. Please
disregard this message in the VRS installation and click
OK
. The Kofax VRS
Certified ISIS
®
driver is installed correctly when you select the ISIS driver to install
with the scanner, please see page 7.
OmniPage
®
OmniPage Pro provides precision OCR analysis, advanced layout detection, and
Logical Form Recognition
TM
(LFR) technology. Advanced security features
quickly turn office documents and forms into over 30 different PC applications for
editing, searching and sharing. Custom workflows handle large volumes of
documents, and you can use its tools to print to PDF.
Summary of Contents for 765
Page 1: ...DocuMate 765 user s guide scanner...
Page 2: ...DocuMate 765 scanner user s guide...
Page 7: ...Table of Contents vi DocuMate 765 Scanner User s Guide...
Page 73: ...Scanning from TWAIN 66 DocuMate 765 Scanner User s Guide...
Page 99: ...Scanning from ISIS 92 DocuMate 765 Scanner User s Guide...
Page 143: ...Scanner Options Maintenance and Troubleshooting 136 DocuMate 765 Scanner User s Guide...
Page 153: ...146 DocuMate 765 Scanner User s Guide...
Page 158: ...05 0756 300...