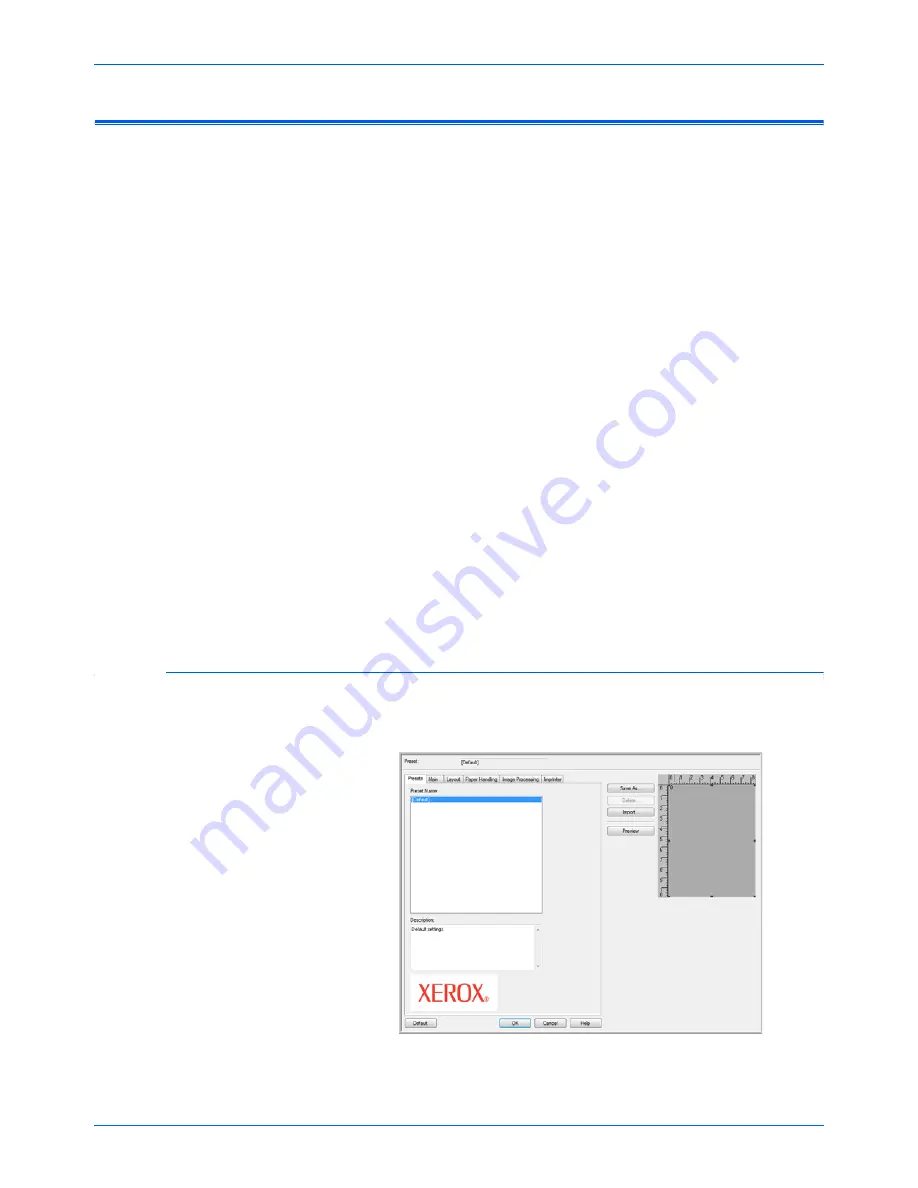
Scanning from ISIS
72
DocuMate 765 Scanner User’s Guide
ISIS Preview Settings
The QuickScan user guide, on the installation disc, contains complete
instructions on using the QuickScan software. The instructions in this
section detail the features of the Xerox DocuMate 765 ISIS interface and
how to scan with the default settings only.
1.
From the QuickScan main window, click on
Scan
on the menu bar at
the top of the window.
2.
Click on
Preview Settings...
3.
The Preview Settings window opens.
The buttons in the middle of the window are available on all of the settings
tabs.
Save As
—click this button to save the settings you have chosen into a
new configuration file. This opens a standard Windows Save As dialog
window. Name the file something that will help you remember what it is,
but do not change the location where the file is saved. The default
location is where QuickScan saves the configuration files to use.
Delete
—select an option in the Preset Name list then click the Delete
button to delete the configuration.
Import
—if you have used QuickScan with your DocuMate 765 scanner,
you can import the configuration files from your other computer.
Preview
—place a page in the scanner then click on the Preview button to
scan and view the results in the preview area on the right side of the
screen. As you are making changes on the various settings tabs, you can
check the settings by clicking on this button. Any pages you preview in
this area are not saved.
Presets Options
When opening the ISIS preview settings window, the Presets tab lists all
of the scanning presets that you have created.
Select a configuration in the Preset Name list, then click on
OK
to use that
option when scanning.
Summary of Contents for 765
Page 1: ...DocuMate 765 user s guide scanner...
Page 2: ...DocuMate 765 scanner user s guide...
Page 7: ...Table of Contents vi DocuMate 765 Scanner User s Guide...
Page 73: ...Scanning from TWAIN 66 DocuMate 765 Scanner User s Guide...
Page 99: ...Scanning from ISIS 92 DocuMate 765 Scanner User s Guide...
Page 143: ...Scanner Options Maintenance and Troubleshooting 136 DocuMate 765 Scanner User s Guide...
Page 153: ...146 DocuMate 765 Scanner User s Guide...
Page 158: ...05 0756 300...
















































