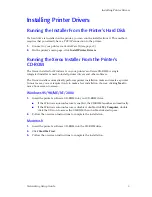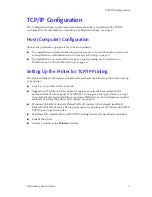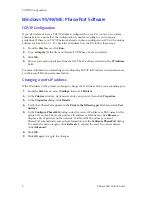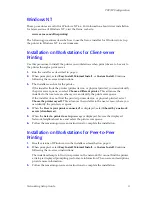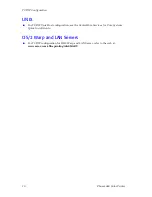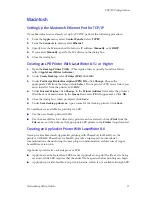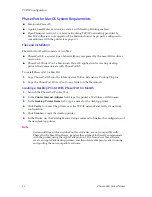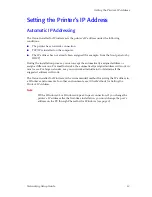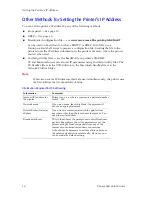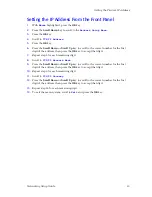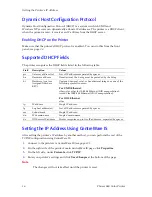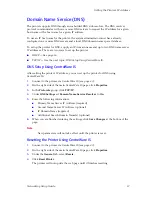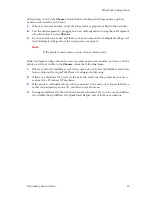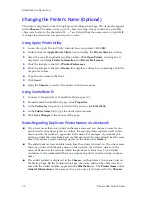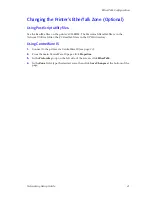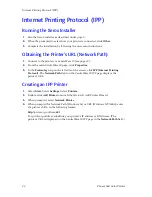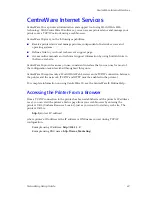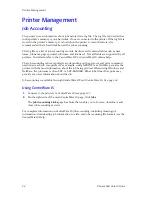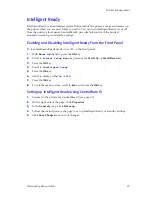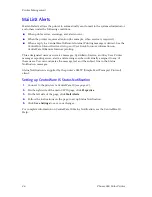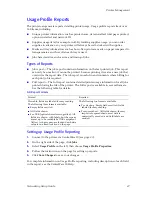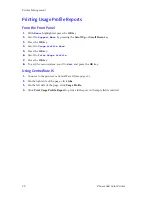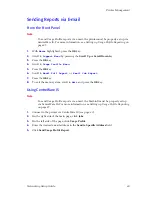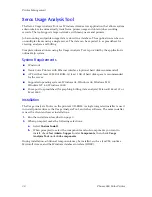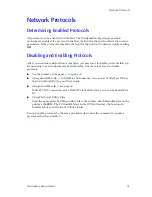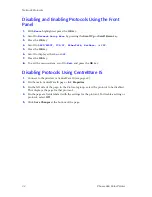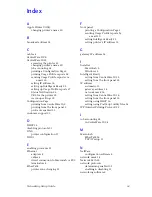Networking Setup Guide
19
EtherTalk Configuration
If the printer is not in the
Chooser
, check that the Configuration Page shows a printer
name, a node number, and a zone.
1.
If there is no node number, verify that the printer is properly cabled to the network.
2.
Test the cable segment by plugging in a new cable segment or using the cable segment
of a printer that is in the
Chooser
.
3.
If your network uses zones, and there is no zone name on the Configuration Page, or if
the Configuration Page shows the wrong zone, see
page 21
.
If the Configuration Page shows the correct printer name, node number, and zone, and the
printer is still not visible in the
Chooser
, check the following items:
1.
If there is a Novell NetWare server on the network, verify that the NetWare server has
been configured for AppleTalk Phase 2 routing and addressing.
2.
If there is a Windows NT server on the network, verify that the printer has not been
captured by a Windows NT machine.
3.
If the printer continually reboots when connected to the network, it is possible that a
router is broadcasting a zone of
*
, which is an invalid zone.
4.
If using QuickDraw GX, the GX drivers must be installed. If you don't use QuickDraw
GX, disable the QuickDraw GX, QuickDraw Helper, and ColorSync extensions.
Note
If the printer cannot create a zone, it must already exist.