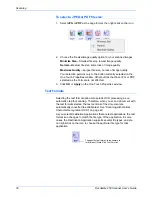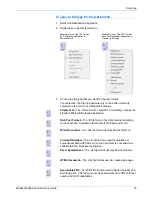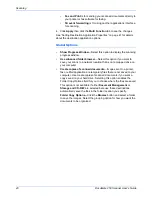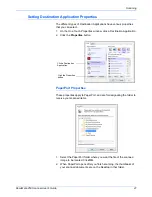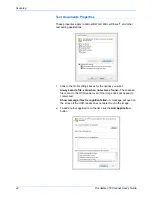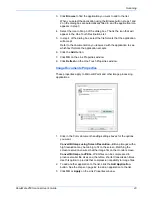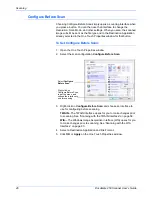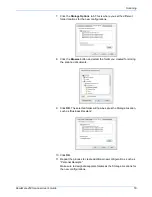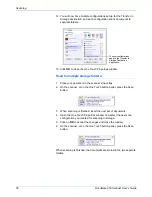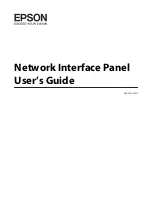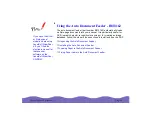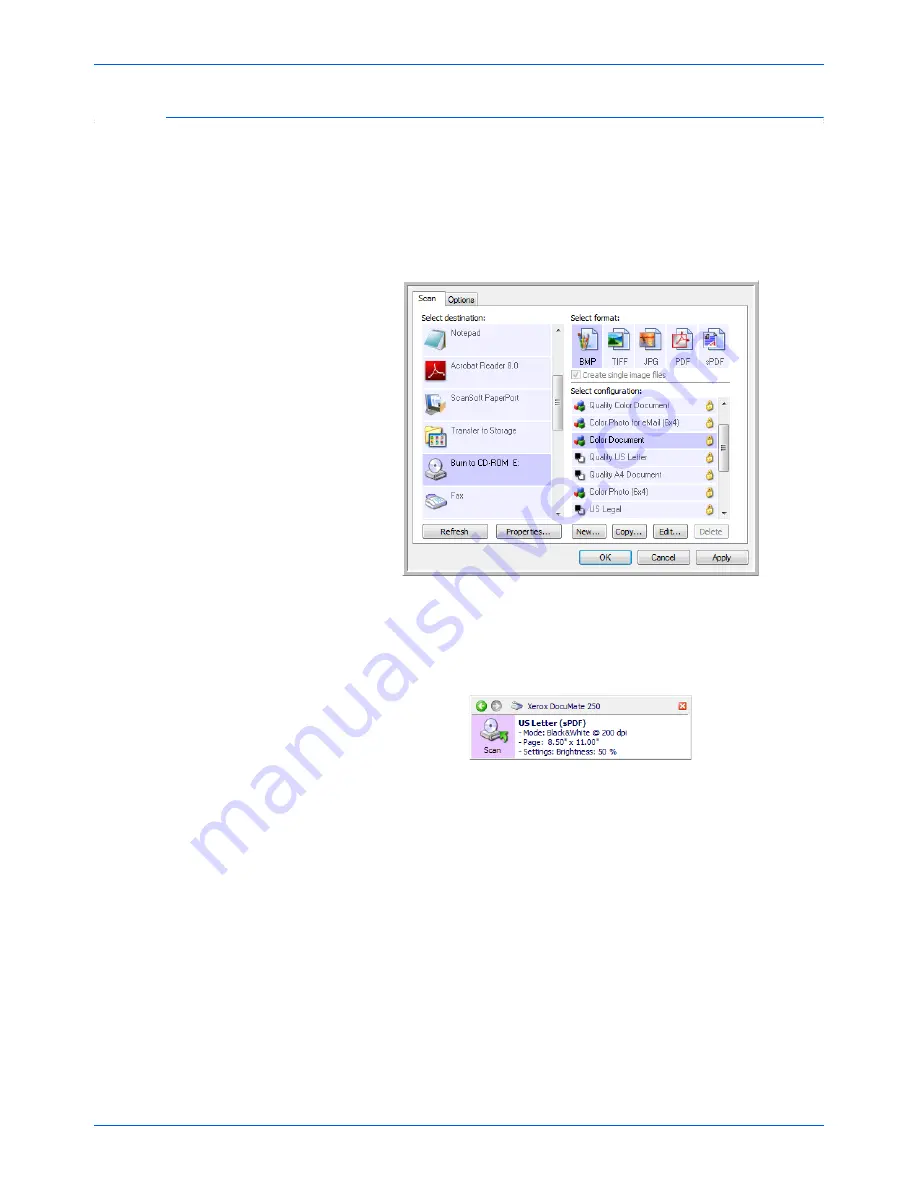
Scanning
50
DocuMate 250 Scanner User’s Guide
Scan and Burn to a CD
If you have a CD burner attached to your computer, you can scan directly
from your scanner onto a CD. This feature is available only on computers
running Windows XP or Windows Vista.
1. Open the One Touch Properties window.
2. Choose a button to use for scanning and burning to a CD.
Select
Burn to CD
as the Destination Application.
3. Choose a Format and a Scan Configuration.
4. Click
OK
.
5. On the scanner, or on the One Touch button panel, press the Scan
button.
When scanning is finished, a bubble message on the screen tells you
that files are waiting to be burned to the CD.
6. Open the One Touch window, select
Burn to CD
and click the
Properties
button.
The One Touch 4.0 Link Properties window opens
7. Make sure a blank CD is in the CD burner.
8. Click the
Burn to CD
button. The CD burner begins and your
scanned documents are written to the CD.
NOTE:
If other files are also waiting to be burned to the CD, they will
get written with the One Touch files on the CD.