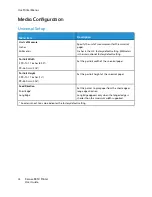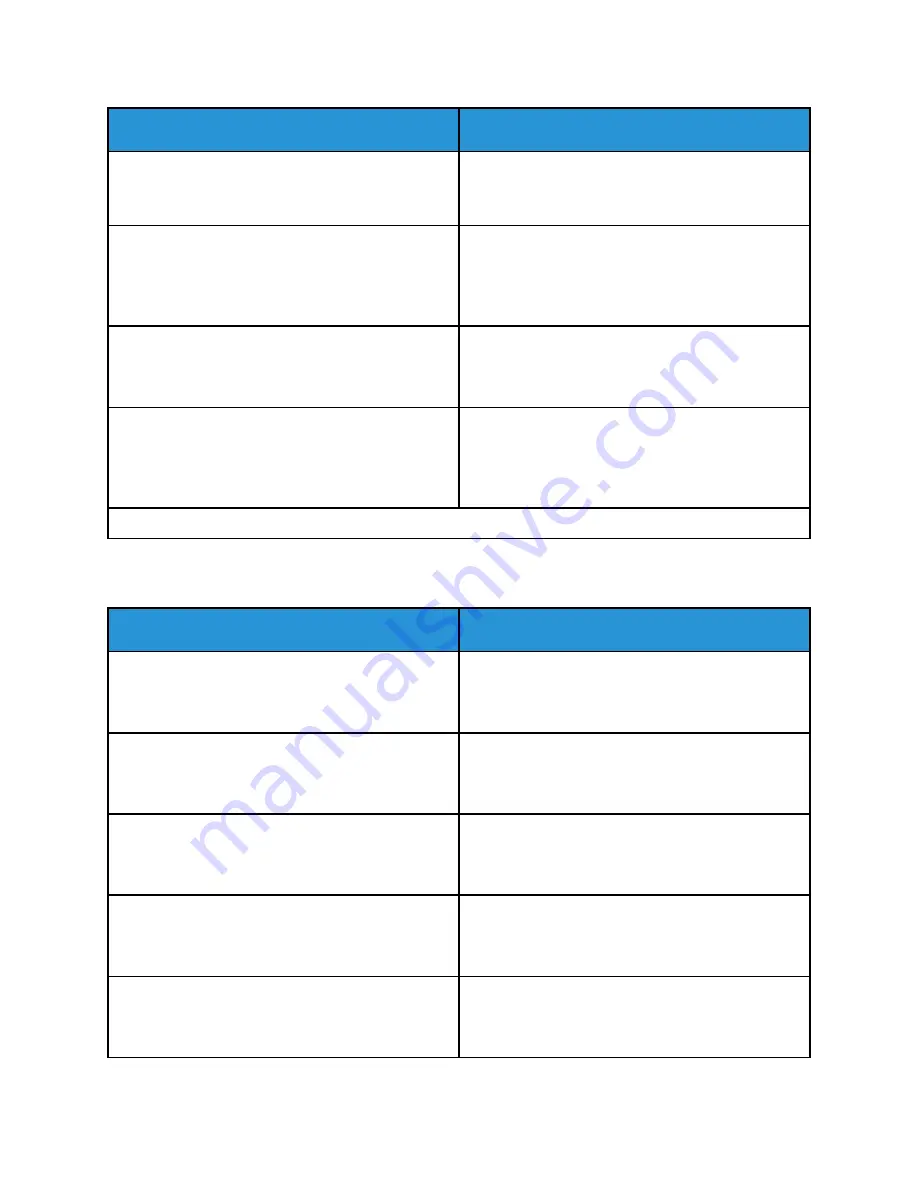
Menu item
Description
LPD Timeout
0–65535 seconds (90*)
Set the time-out value to stop the Line Printer
Daemon (LPD) server from waiting indefinitely for
hung or invalid print jobs.
LPD Banner Page
Off*
On
Print a banner page for all LPD print jobs.
A banner page is the first page of a print job used as
a separator of print jobs and to identify the
originator of the print job request.
LPD Trailer Page
Off*
On
Print a trailer page for all LPD print jobs.
A trailer page is the last page of a print job.
LPD Carriage Return Conversion
Off*
On
Enable carriage return conversion.
Carriage return is a mechanism that commands the
printer to move the position of the cursor to the first
position on the same line.
* An asterisk next to a value indicates the factory default setting.
H
HTTTTPP//FFTTPP SSeettttiinnggss
Menu item
Description
Enable HTTP Server
Off
On*
Access the Embedded Web Server to monitor and
manage the printer.
Enable HTTPS
Off
On*
Configure the Hypertext Transfer Protocol Secure
(HTTPS) settings.
Force HTTPS Connections
On
Off*
Force the printer to use the HTTPS connections.
Enable FTP/TFTP
Off
On*
Send files using FTP.
Local Domains
Specify domain names for HTTP and FTP servers.
This menu item appears only in the Embedded Web
Server.
Xerox
®
B310 Printer
User Guide
89
Summary of Contents for B310
Page 1: ...Version 1 0 March 2021 702P08627 Xerox B310 Printer User Guide...
Page 8: ...8 Xerox B310 Printer User Guide Table of Contents...
Page 16: ...16 Xerox B310 Printer User Guide Safety...
Page 44: ...44 Xerox B310 Printer User Guide Set up Install and Configure...
Page 50: ...50 Xerox B310 Printer User Guide Secure the Printer...
Page 176: ...176 Xerox B310 Printer User Guide Troubleshoot a Problem...
Page 190: ...190 Xerox B310 Printer User Guide Recycling and Disposal...
Page 191: ......
Page 192: ......