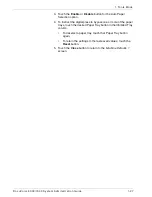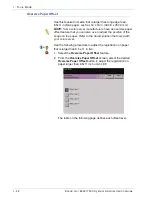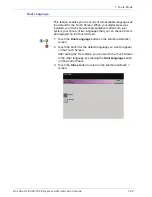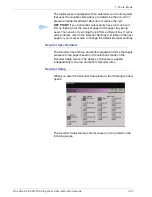DocuColor 8000/7000 System Administration Guide
1-34
1. Tools Mode
Non-Standard Paper Size
You can run non-standard sized paper from any paper tray by
entering the paper size on the Non-Standard Paper Size screen
for the tray being used.
KEY POINT:
Be sure to select Non-Standard Size on the top front
of the tray, and use the Paper Weight Indicator at the right side of
the tray to select the paper weight being used.
1. Touch the
Non-Standard Size Paper
button on the
Machine
Defaults 1
screen.
2. Touch the desired Paper Tray button on the
Non-Standard
Paper Size
screen.
3. Use the up or down arrow buttons on the screen to enter the X
and Y dimensions of the paper being used in the tray. The
dimensions shown on the screen above the X and Y boxes
indicate the minimum and maximum sizes you can enter.
4. Touch the
Close
button to return to the
Machine Defaults 1
screen.
5. To use these settings, exit the Tools Mode and ensure that
Non-Standard Size
has been selected on the top/front of the
tray.
Summary of Contents for C8 - DocuPrint Color Inkjet Printer
Page 1: ...DocuColor8000 7000 System Administration Guide Version 3 1 March 2007...
Page 6: ...DocuColor 8000 7000 System Administration Guide iv Table of contents...
Page 24: ...DocuColor 8000 7000 System Administration Guide xxii Notices...
Page 120: ...DocuColor 8000 7000 System Administration Guide 1 96 1 Tools Mode...
Page 147: ......
Page 148: ......