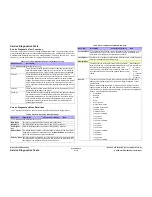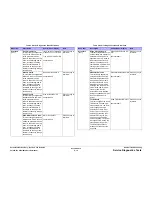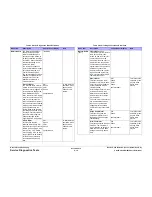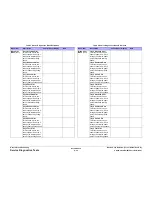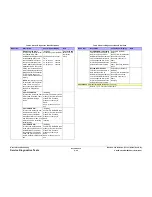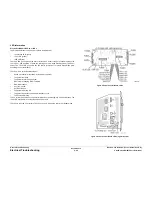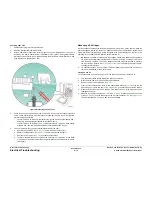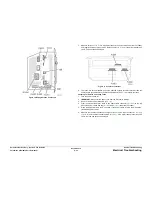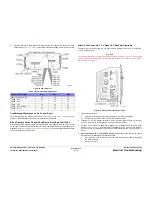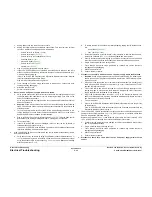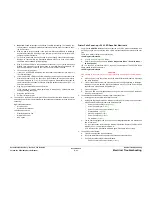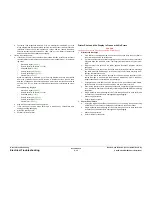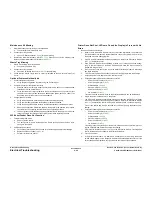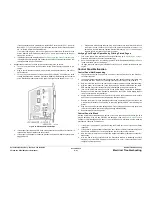October 2012
6-26
ColorQube 8570/8870 Service Manual
General Troubleshooting, Electrical Troubleshooting
Revised, 3rd Revision - Xerox Internal Use Only
General Troubleshooting
Using Diagnostic Fault History
The general approach to using the Diagnostic Fault History utility is as follows:
1.
Determine the diagnostic test necessary to reproduce a suspected transient event.
2.
Determine if the current logged events are important to understanding the problem. If so,
examine or record the events currently in the log, perform whatever analysis is appropri-
ate, and then clear the log.
3.
Perform the selected test.
4.
Re-examine the event list.
5.
Identify an abnormal or suspicious event based on the test performed. For example, a
door open event while printing a test print when the door remained closed.
As an example, assume the Interlock Switch is suspect. The process to gain access to the
Switch will produce a number of events unrelated to switch function.
Therefore, you would:
1.
Override the interlock function to provide power.
2.
Access the Interlock Switch Actuator.
3.
Clear the list with Clear Fault History.
4.
Display Fault History and manipulate the component or connecting wires as required to
reveal the switch’s condition.
Electrical Troubleshooting
The Electronics Module contains the Power Supply, Main Controller Board, and the Power
Control Board. If a component of the Electronics Module fails, and service is necessary, the
Electronics Module is replaced as a unit - no individual board troubleshooting is needed. The
printer contains many self test routines to aid in diagnosing problems.
NOTE: If the printer encounters certain fault conditions, the printer may reboot up to three
times before displaying a fault code - this is an attempt to correct the problem and reduce the
number of unnecessary service calls.
Following the suggested debug procedures in the specified sequence generally provides better
test coverage than performing tests in a different order.
Electronics Module Service Hints
The Electronics Module Service Hints contains instructions to check various components prior
to replacing the Electronics Module.
1.
Check for known problems listed in Eureka and GSN web site.
Service technicians are always looking for ways to help with printer problems. Refer to the
experts; Eureka and GSN may already provide a solution.
2.
Print an engine Test Page (if available).
If the printer has the capability to print an engine Test Print, use this test page to deter-
mine if the print engine (vs. the Image Processor) is working.
3.
Never use an Uninterruptible Power Supplies (UPS).
UPS devices may not have the capacity to power the printer. A quality, high-capacity
surge protector may be OK for the printer, but only if it is not also supporting other high-
current devices. For testing purposes, use a dedicated circuit to verify operation.
4.
Reseat all cables connected to the boards.
Any loose cable connection can cause the printer to fail.
5.
Disconnect the printer from the network and connect with cross-over cable.
Some networks interfere with the printer's ability to boot up and can hang the printer
connect with a cross-over cable and verify the network port. Verify the USB port with
another USB cable.
6.
Disconnect all 3rd party devices and cables, then reboot the printer.
Xerox printers are tested without 3rd party devices and cables; these may cause the
printer to fail. Always remove these devices and test the printer.
7.
Simplify the printer.
Disconnect or remove the hard drive (if printer can operate without one), Lower Tray
assemblies, and other optional equipment. Verify if the option is causing the printer to fail.
8.
Verify dedicated AC connection to the printer.
Test the printer on a dedicated AC circuit. Verify the AC voltage is correct. If there is a sig-
nificant AC voltage drop (6 volts or more on a 120V circuit) when the printer is turned on,
the circuit is too heavily loaded and will cause problems for the printer.
9.
Reseat all memory modules and verify if the memory is supported. Refer to
Printer
Configurations
in Introduction chapter for memory configurations.
Corrupted RAM modules have caused printer failures and should be tested. Some 3rd
party RAM modules will not work in the printer. Was 3rd party RAM recently installed?
10. Replace the NVRAM Chip (if present).
Some printers contain an NVRAM (Non-Volatile RAM) chip that may cause printer prob-
lems. If the NVRAM chip is a replaceable part, try installing a new one.
11.
Perform a Factory Reset: access the
Hidden Service Menu
to Reset Printer.
Unknown errors may be cleared by resetting the printer back to factory defaults. If possi-
ble, copy down customer settings before performing a reset.
12. Check for available firmware upgrades and update as appropriate.
If the problem is re-occurring, a firmware upgrade may be available to resolve the prob-
lem.
Summary of Contents for COLORQUBE 8570
Page 1: ...ColorQube 8570 8870 Printer ColorQube 8570 8870 Service Manual Xerox Internal Use Only...
Page 2: ......
Page 423: ......