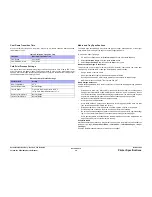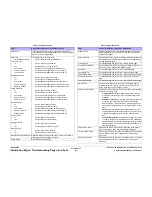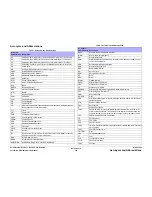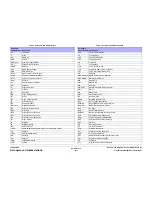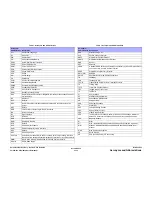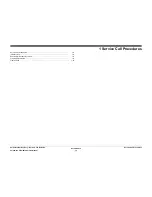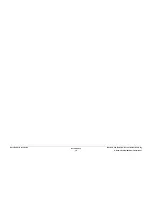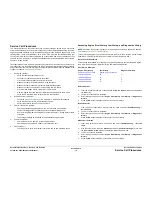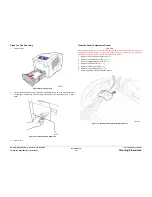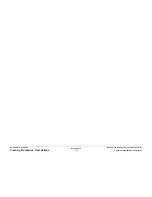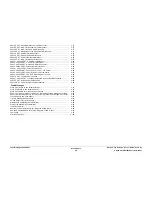October 2012
1-3
ColorQube 8570/8870 Service Manual
Service Call Procedures
Service Call Procedures
Xerox Internal Use Only - Revised, 3rd Revision
Service Call Procedures
This section provides an overview of the steps a service technician should take to service the
printer and attached options. The printer’s diagnostic routines report problems using fault mes-
sages and codes displayed on the Control Panel, logged in the Service Usage Profile, or by
flashing LEDs. These error indications serve as the entry point into the troubleshooting pro-
cess. System problems not directly indicated by or associated with an error message or fault
code are covered in Chapter 6, General Troubleshooting. Print-quality problems are covered in
Chapter 3, Image Quality.
The steps listed here are a guide for performing any service on this printer. If you choose not to
use these steps, it is recommended that you start at the appropriate troubleshooting procedure
and proceed from there. When servicing the printer, follow the safety measures detailed in the
Introduction chapter,
Service Safety Summary
.
1.
Identify the problem.
•
Verify the reported problem does exist.
•
Check for any fault codes and write them down.
•
Print normal customer prints and service test prints.
•
Make note of any print-quality problems in the test prints.
•
Make note of any mechanical or electrical abnormalities present.
•
Make note of any unusual noise or smell coming from the printer.
•
Print a Service Usage Profile, if the printer is able to print.
•
View the Engine Error and Jam Error Histories under the Service Tools menu.
•
Verify the AC input from the wall outlet is within specifications.
2.
Inspect and clean the printer.
•
Follow the
Cleaning Procedures
given in Chapter 1, Service Call Procedures.
•
Verify that the power cord is in serviceable condition.
•
Restart the printer to check if the error reoccurs.
3.
Find the cause of the problem.
•
Use the troubleshooting procedures to find the root cause of the problem.
•
Use Service Diagnostics to check the printer and optional components.
•
Use the Wiring Diagrams and Plug/Jack Locator in Chapter 7, Wiring Data to locate
test points.
•
Take voltage readings as instructed in the troubleshooting procedure.
4.
Correct the problem.
•
Use the Parts List in Chapter 5 to locate a part number.
•
Use the Repair procedures in Chapter 4 to replace the part.
5.
Final Checkout
•
Test the printer to verify the problem is corrected and no new problems arose.
Accessing Engine Error History, Jam History, and Diagnostics History
NOTE: Definitions of the codes that appear in the Fault and Jam History appear in Chapter 2,
Fault Messages and Codes Troubleshooting
.
There are three ways that you can access and view the Error History records: On the Control
Panel Menu, Printed Error History, and CentreWare Internet Services (CWIS).
On the Control Panel Menu
Three options are available for accessing the Engine Fault History, Jam History, and Diagnos-
tics History: Button Shortcut, Button Selection, and Hidden Service Menu.
Button Shortcut
1.
From the Control Panel Menu, press and hold the Up and Down arrow buttons and press
the OK button.
2.
The Service Tools menu is displayed.
3.
Scroll through the menu to select Engine Error History, Jam History, or Diagnostics
History.
4.
Press the OK button to display the result for each error history.
Button Selection
1.
From the Control Panel Menu, scroll through the menu and select Troubleshooting ->
Service Tools.
2.
The Service Tools menu is displayed.
3.
Scroll through the menu to select Engine Error History, Jam History, or Diagnostics
History.
4.
Press the OK button to display the results for each error history.
Hidden Service Menu
1.
From the Control Panel menu, scroll down and select Troubleshooting --> Service
Tools.
2.
With the cursor at the top of the Service Tools menu (Printer Status Page), press both
the Up and Down Arrow buttons to display the Hidden Service menu.
3.
The Service menu is displayed.
4.
Scroll through the menu to select Engine Error History, Jam History, or Diagnostics
History.
5.
Press the OK button to display the results for each error history.
Error History Examples
Engine Error History
Jam History
Diagnostics History
Engine Copy Count:5267
Engine Copy Count:9132
15:92,602.00:5245
20:
0:
14:92,602,00:5245
19:
1:
13:92,602.00:5238
18:
2:
12:92,602.00:5238
17:
3:
Summary of Contents for COLORQUBE 8570
Page 1: ...ColorQube 8570 8870 Printer ColorQube 8570 8870 Service Manual Xerox Internal Use Only...
Page 2: ......
Page 423: ......