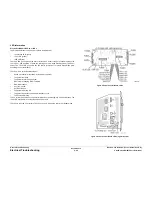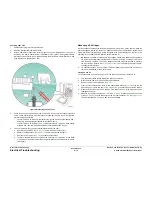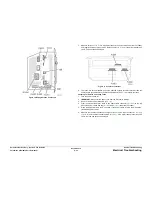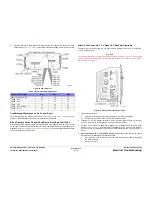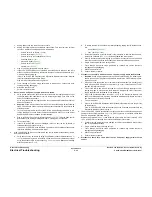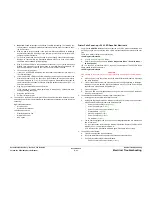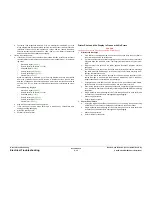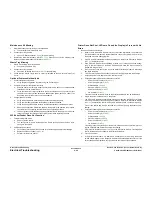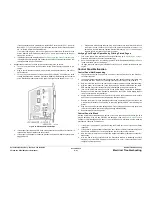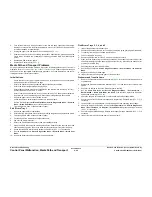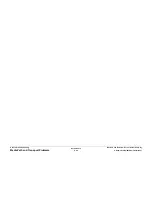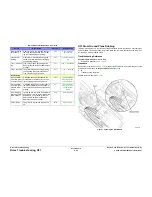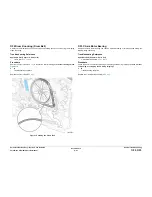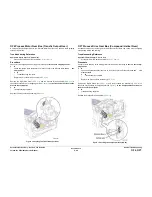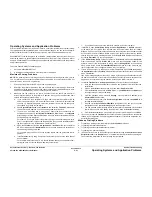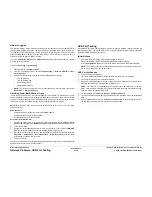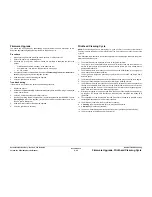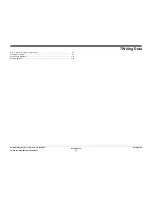October 2012
6-42
ColorQube 8570/8870 Service Manual
Control Panel Malfunction, Media Path and Transport
Revised, 3rd Revision - Xerox Internal Use Only
General Troubleshooting
5.
Turn off the printer and wait 30 seconds for the Power Supply capacitors to discharge.
Damage to circuits within the Electronics Module may occur if the Power Supply capaci-
tors are not allowed to fully discharge.
6.
Unplug the power cord and remove the Control Panel (
REP 1.6
).
7.
Examine the printer for loose grounding connections, especially the ground strap on the
Y-Axis Motor. Eliminate the possibility of internally generated ESD from affecting the
printer.
8.
Reassemble and retest the printer.
9.
Replace the Control Panel (
REP 1.6
).
Media Path and Transport Problems
For paper path and media-based problems, first check for displayed fault codes. If a code is
displayed, refer to
Fault Messages and Codes Troubleshooting
in Chapter 2 (Fault Messages
and Codes) for the appropriate troubleshooting procedure. If no code is displayed, use the fol-
lowing procedures to isolate the problem.
Initial Actions
•
Check that the correct type of media is being used, for information on the correct media
type and sizes refer to the Paper Tips page.
•
Ensure the printer is operating under the right environmental conditions.
•
Ensure the correct weight of paper is being used.
•
Ensure that envelopes are of an acceptable size and oriented with the flap up for Tray 1
and the flap down for Trays 2, 3, 4, and 5.
•
Ensure that the correct media is in the correct media tray. The paper guides indicate to
the printer the size of media being used. Ensure the media guides are set correctly.
•
Inspect the paper for bent, torn or folded corners.
•
Check to ensure no small pieces of paper are in the paper path.
•
Run the Service Diagnostics Blank Print Menu (Service Diagnostics Menu -> Exercise
Menu -> Blank Print Menu) test to test all path sensors.
•
Try printing from a fresh, unopened ream of paper.
Pick Errors Tray 1
1.
Inspect the paper path for obstructions.
2.
Ensure that the side guides are set correctly by sliding the guide gently against the media.
3.
Try printing from a fresh, unopened ream of paper.
4.
Fan the edge of the media stack to separate sheets.
5.
Flip over the media in the tray.
6.
Ensure the Pick Roller and Separator Pad are installed correctly.
7.
Clean the Pick Roller using the cleaning procedures. Paper dust can coat the roller and
affect its ability to grip the paper. Also clean the transport rollers if they are visibly dirty.
8.
Check that the Pick Roller rotates. Replace the Pick Roller (
REP 3.10
) if necessary.
9.
Run the Paper Path test: Service Diagnostics Menu -> Exercise Menu -> Blank Print
Menu.
10. Inspect the Rollers, Bushings and Gears of the paper path.
Pick Errors Trays 2, 3, 4, and 5
1.
Inspect the paper path for obstructions.
2.
Ensure that the side guides are set correctly by sliding the guide gently against the media.
3.
Try printing from a fresh, unopened ream of paper.
4.
Flip over the media in the tray.
5.
Ensure the Pick Rollers for Trays 2, 3 and 4 are installed correctly.
6.
Clean the Pick Roller using the cleaning procedures. Paper dust can coat the pick roller
and affect its ability to grip the paper and pull it out of the tray. Also clean the transport roll-
ers if they are visibly dirty.
7.
Check that the pick roller is being rotated.
8.
Run the Paper Path test: Service Diagnostics Menu -> Exercise Menu -> Blank Print
Menu.
9.
Replace the Pick Roller if damaged.
10. Inspect the rollers, bushings and gears of the paper path.
Preheater and Transfix Jams
1.
Remove the Preheater and Deskew Assembly (
REP 2.20
) and check for damage, debris
or obstructions.
2.
Replace the Preheater and Deskew Assembly (
REP 2.20
) and check for excessive media
skews.
3.
Check for ink shards on top of the Preheater next to the flag.
4.
Run the Paper Path Drive test: Service Diagnostics Menu -> Exercise Menu ->
Motors/Shafts -> Media Path Motor and Shaft. If the test fails, replace the Preheater
and Deskew Assembly (
REP 2.20
).
5.
Check the exit path for obstructions. Look for debris around the stripper blade.
6.
Ensure that the Transfix Roller is rotating freely. Replace the Transfix Roller (
REP 2.13
) if
necessary.
7.
Test the sensors in the paper path. Look for damaged or non-operating sensor flags.
8.
Check the Stripper Solenoid by running the Strip Solenoid test: Service Diagnostics
Menu -> Exercise Menu -> Activators -> Strip Solenoid. Replace the Stripper Solenoid
(
REP 3.5
) if necessary.
9.
Check for stripper blade damage. Replace the Stripper Carriage Assembly (
REP 2.13
) if
necessary.
10. Inspect the rollers, bushings and gears of the paper path.
Summary of Contents for COLORQUBE 8570
Page 1: ...ColorQube 8570 8870 Printer ColorQube 8570 8870 Service Manual Xerox Internal Use Only...
Page 2: ......
Page 423: ......