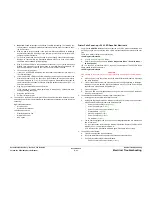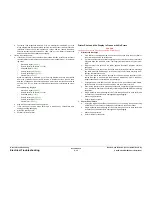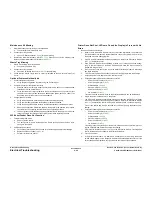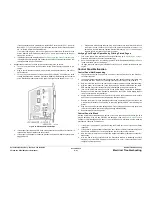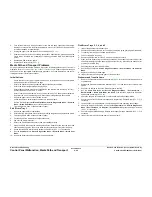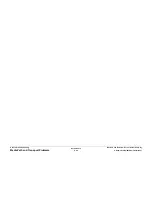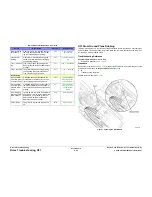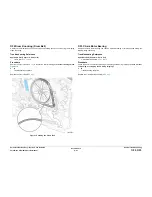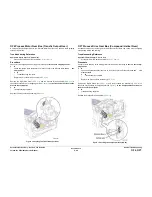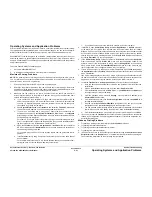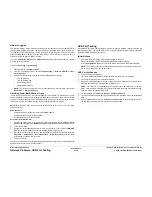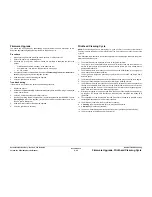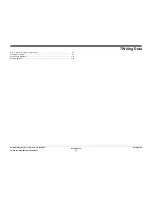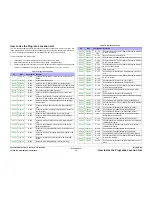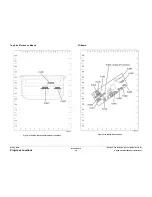October 2012
6-51
ColorQube 8570/8870 Service Manual
Operating Systems and Application Problems
General Troubleshooting
Xerox Internal Use Only - Revised, 3rd Revision
Operating Systems and Application Problems
Print an internal test print from the Control Panel to ensure the problem is not system related.
There is additional help available at www.xerox.com/office/support. You can access PhaserS-
MART Technical Support, Technical Support via email, driver downloads, and much more.
PhaserSMART Technical Support is an automated, Internet-based support system. Use your
default web browser to send diagnostic information from the printer to the Xerox web site for
analysis. PhaserSMART Technical Support examines the information, diagnoses the problem,
and proposes a solution.
To access PhaserSMART Technical Support:
1.
Go to www.phaserSMART.com.
2.
In the browser address window, enter the printer’s IP address.
Macintosh Printing Problems
NOTE: The following steps are for diagnosing a networked printer running Mac OS X, version
10.2.6 or later, and assume that CentreWare access is enabled. If you are using Mac OS X, but
an earlier version than 10.2.6, upgrade first.
1.
Cycle power the printer Off and On, and then try printing again.
2.
Determine the printer’s IP address from the Control Panel or Startup page. Return the
Control Panel to the initial menu, and then check to make sure it indicates Ready to Print.
If it does not indicate Ready to Print, correct printer’s IP address.
3.
Make sure you can connect to the printer via network from the host: Open a Safari or
Internet Explorer window to the printer’s IP address. Once you have established basic
network connectivity, proceed to Step 4.
a.
If you cannot see the CentreWare IS page from the printer CentreWare IS web
server, the printer may be Off, on a different network, or the host is not networked
correctly. Try Steps b through f to correct the problem. If you make any changes to
the network, try printing the job again.
b.
Open System Preferences, select Network, and select the TCP/IP tab. Make sure
you have a valid IP address. Correct the settings and retry if needed.
c.
If you are on a network with a proxy server, ensure the local connections are
excluded from the proxy. Check System Preferences, Proxies tab – in the Bypass
proxy settings for these Hosts and Domains, to ensure the local network devices are
excluded from proxy redirection.
For example: If you open Safari to the printer IP and get an error message similar to
Error – the request item could not be loaded by the proxy, you are probably access-
ing the proxy server for a local address. This is incorrect.
d.
Open the Terminal tool located at Applications -> Utilities at the root of the Mac
OS X boot disk, and select New Window. Once you have a prompt, try network con-
nectivity using the Ping command.
For example: ping 13.62.70.112 checks for echo replies from the printer with that IP
address.
e.
In the Terminal tool, try using Traceroute to determine if you are on the same subnet
as your system.
For example: traceroute 13.62.70.112 should produce exactly one hop before com-
pleting the trace. Correct as needed, and retry your print job.
f.
If you still cannot connect to the printer via network, try another computer.
4.
In Mac OS X, open Printer Setup Utility, located at Applications --> Utilities at the root
of the Mac OS X boot disk. Check to make sure the system status does not indicate
Stopped. If it does, check your network and insure the host system is on the same subnet
as the system. Correct if needed. Delete all jobs in the queue for the printer by double-
clicking the printer name, selecting each job, and clicking Delete. Restart the print queue
by clicking Start Jobs. Try your print job again.
5.
In the Printer Setup Utility, select your printer. In the Printers menu, select Show Info.
From the pull-down menu in Printer Info, make sure the configuration shown for the
printer is correct. If the configuration is wrong, click the Configuration in the pull-down
menu, and re-install. Check the Installable Options and make sure they match the sys-
tem’s configuration. If any changes are made, retry your print job.
6.
If there is still no output, try printing from a simple application. Open TextEdit located at
the Applications folder, select New File, and create a small test document. From the File
menu, select Print.
7.
If an error message displays or there is no output, try turning on the PostScript error sta-
tus from CentreWare IS or the printer’s Control Panel. PostScript will now output an error
page if an error occurred during the print job, assuming the printer received it.
8.
Locate the TextEdit tool in the Applications folder and try print the document again.
a.
Once you have opened a document or created a new document, from the File menu,
select Print.
b.
Click on the Printer pull-down menu, and then select Edit Printer List.
c.
From the Printers menu, click the Add button, or pick Add Printer (the Add button
is configurable, so it may not be there).
d.
From the pull-down menu, select IP Printing. Put the printer’s IP address in the
Printer’s Address text area.
e.
From the pull-down menu, click Printer Configuration, and then select XEROX. A
scrolling list should display.
f.
Pick the correct Xerox Phaser 8570/8870 configuration. You can check the exact
configuration on the printer’s Startup page in the upper right corner.
g.
The newly added printer displays in bold on the printer list, indicating it is the default
printer. When you are done adding the new printer, close the Printer List dialog.
h.
From the Printer pull-down menu, select your printer. In the dialog box, click Print.
9.
If you can print from the TextEdit tool, but cannot print from your application, the problem
is likely in your application. Check for upgrade availability or contact the application ven-
dor for further diagnosis.
Windows Printing Problems
1.
Try printing a test page from the printer driver’s Properties dialog box.
2.
Try printing from another application.
3.
Try printing to another network/PostScript printer.
4.
Try printing from another computer.
5.
If the error returns, turn on the PostScript error handler through the Control Panel Post-
Script Error Info in the Support menu, or CentreWare IS and print the document again.
Take note of the information on the error page that just printed.
Summary of Contents for COLORQUBE 8570
Page 1: ...ColorQube 8570 8870 Printer ColorQube 8570 8870 Service Manual Xerox Internal Use Only...
Page 2: ......
Page 423: ......