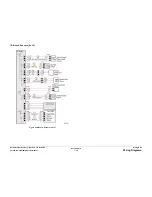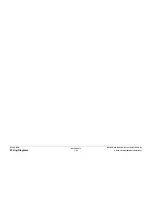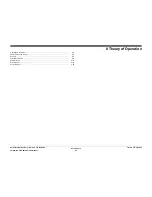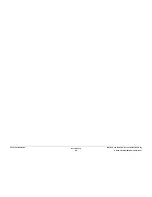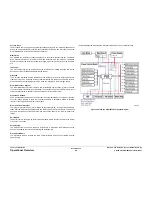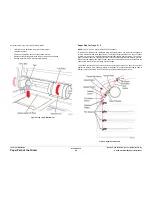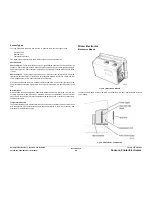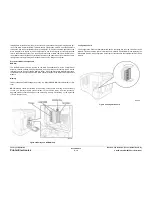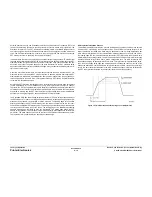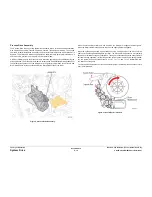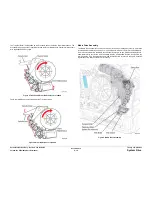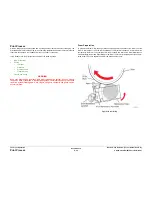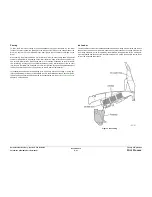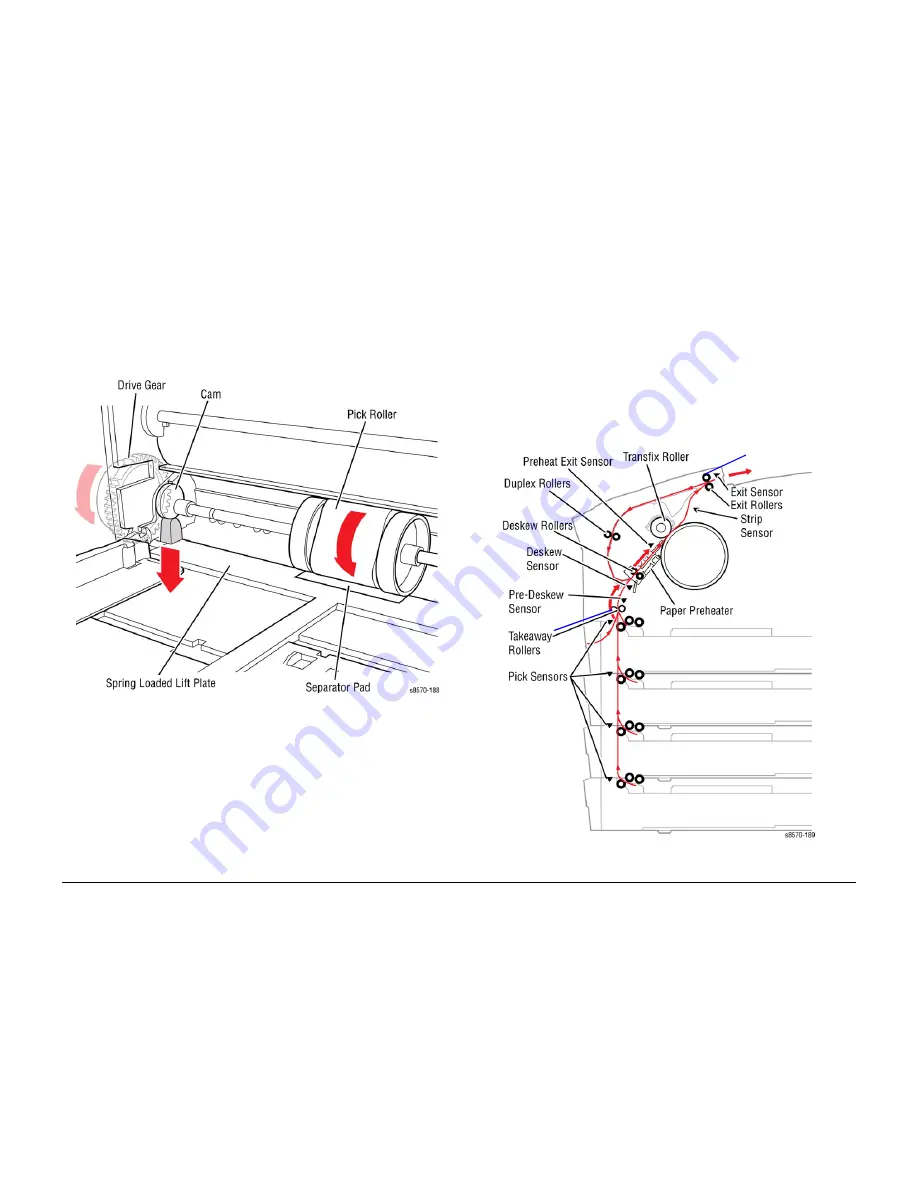
October 2012
8-6
ColorQube 8570/8870 Service Manual
Paper Path of the Printer
Revised, 3rd Revision - Xerox Internal Use Only
Theory of Operation
Key differences in the Tray 1 pick process include:
•
Lift Plate force is optimized to support heavier paper
•
100-sheet capacity
•
Pick Roller creates the buckle for the deskew process
•
Pick Roller drive disengages when the door is opened and closed
•
Pivoting Separator Pad to prevent it from binding
Figure 3 Tray 1 Pick Mechanism
Paper Pick for Trays 2 ~ 5
NOTE: Trays 3, 4, and 5 are optional 525-Sheet Feeders.
To pick a sheet of paper, the media path drive starts the process. The Pick Clutch engages to
turn the Pick Roller and the Nudger Roller. The Nudger Roller advances one sheet of paper
forward into the pick nip. The Retard Roller prevents two sheets from advancing. The sheet of
paper continues past the Takeaway Rollers until the sheet completes the deskew process.
When using the optional 525-Sheet Feeder, paper is pre-picked from the tray and staged in the
paper path while the printer is printing previous pages.
The deskew process uses a buckle deskew for all three paper paths. The paper is first driven
against the Deskew Gate, causing a buckle in the paper. This ensures that the leading edge is
straight to prevent skewing. Only the Exit Roller reverses during duplex printing.
Figure 4 Paper Path Sensors
Summary of Contents for COLORQUBE 8570
Page 1: ...ColorQube 8570 8870 Printer ColorQube 8570 8870 Service Manual Xerox Internal Use Only...
Page 2: ......
Page 423: ......