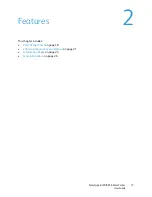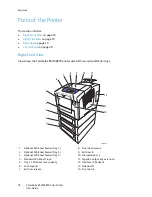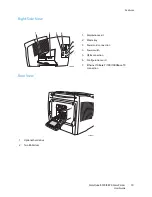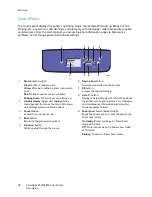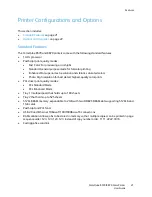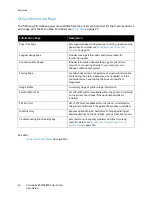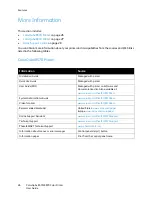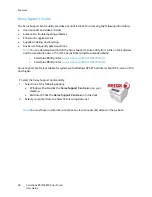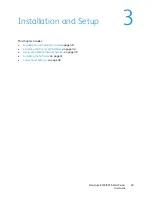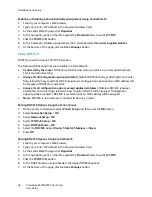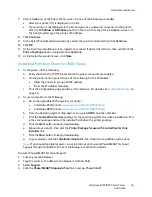Installation and Setup
ColorQube 8570/8870 Color Printer
User Guide
31
Connecting to a Network
If your computer is connected to an office network or a home network, whether a hard-wired
connection or wireless, you will use an Ethernet cable to connect the printer to the network. An
Ethernet network can be used for one or more computers and supports many printers and systems
simultaneously. An Ethernet connection is recommended because it is typically faster than a USB
connection and it allows you direct access to the printer’s settings using CentreWare IS.
To connect the printer to a network:
1.
Before turning on the printer, attach a Category 5 or better Ethernet cable from the printer to the
network or router socket.
You will need an Ethernet hub, or a DSL or Cable router (direct or wireless), and two or more
Category 5 or better Ethernet cables (one cable for each device). To connect using an Ethernet hub
or router, first connect the computer to the hub/router with one cable and then connect the
printer to the hub/router with the second cable. Connect to any port on the hub/router except the
uplink port.
2.
Attach the power cord and then plug in the printer and turn it on. For safety information, see
Electrical Safety
on page 10.
3.
Either manually set or automatically discover the printer’s IP (network) address. If your company
has a system administrator, ask that person for the printer’s IP address. For details, see
Assigning
the Printer’s IP Address
on page 32.
Connecting Directly Using USB
If you are connecting the printer to one computer and do not have a network, you can use a USB
connection. To use USB, PC users must have Microsoft XP SP1/Server 2003 or later. Macintosh users
must use Mac OS X, version 10.3 or higher.
Note:
A USB connection does not provide access to CentreWare IS, nor does it allow bi-directional
communication within the printer driver to provide, for example, information such as the status of
paper loaded in the trays.
To connect the printer to the computer using a USB cable:
1.
Attach the power cord and then plug in the printer and turn it on. For safety information, see
Electrical Safety
on page 10.
2.
Connect one end of a standard A/B USB 2.0 cable to the printer’s USB port. For the location of the
USB port, see
Right-Side View
on page 19.
3.
Connect the other end of the USB cable to the computer’s USB port.
4.
When the Windows Found New Hardware Wizard appears, cancel it.
5.
You are ready to install the printer drivers. Go to
Installing the Software
on page 41.
Summary of Contents for COLORQUBE 8570
Page 8: ...Contents ColorQube 8570 8870 Color Printer User Guide 8 ...
Page 16: ...Safety ColorQube 8570 8870 Color Printer User Guide 16 ...
Page 50: ...Installation and Setup ColorQube 8570 8870 Color Printer User Guide 50 ...
Page 142: ...Maintenance ColorQube 8570 8870 Color Printer User Guide 142 ...
Page 178: ...Troubleshooting ColorQube 8570 8870 Color Printer User Guide 178 ...
Page 190: ...Regulatory Information ColorQube 8570 8870 Color Printer User Guide 190 ...