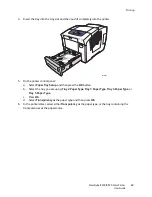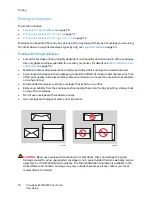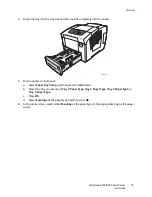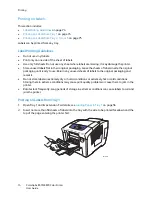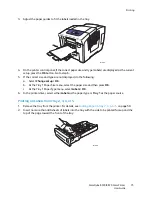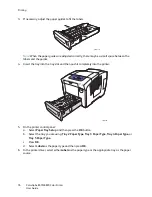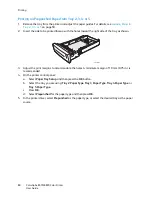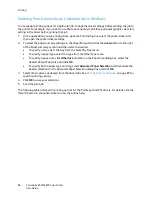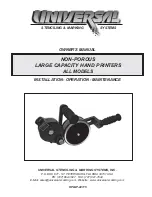Printing
ColorQube 8570/8870 Color Printer
User Guide
81
Using Custom Paper Sizes
This section includes:
•
Defining a Custom Paper Size at the Printer
on page 81
•
Defining a Custom Paper Size in the Printer Driver
on page 82
•
Printing on Custom-size Paper
on page 83
The ColorQube 8570/8870 printer can print on custom-size paper from Tray 1. You can save custom-
size paper settings in the printer and in a supported printer driver. Use custom sizes saved in the driver
when you print from your computer’s applications.
You can print on custom-size paper within the dimensions listed in the following table.
You can print on custom-size paper two ways: define the custom paper size at the printer control panel
and then select Tray 1 in the printer driver, or you can load the custom paper in Tray 1 and then select
the custom paper size in the printer driver.
For best results when using custom-size paper:
1.
Load the custom-size paper in Tray 1 and select or define the custom size at the printer control
panel.
2.
Define the custom size in the printer driver or application.
3.
Send the print job.
Defining a Custom Paper Size at the Printer
Note:
When you define a new custom size at the printer, it is stored in the printer so it can be used
again. The printer can store up to five custom sizes. Custom sizes display on the control panel in
the order of frequency of use. Each time you select a custom size, it goes to the top of the custom-
size list. If you define a new custom size after five custom sizes have been stored, the new custom
size replaces the least-used custom size, the one at the bottom of the list.
To define a custom size at the printer:
1.
Load the paper into Tray 1. For details, see
Loading Paper in Tray 1
on page 56.
2.
When the printer control panel prompts you to confirm the type of paper in the tray, select
Change setup
and then press the
OK
button.
3.
At the Tray 1 Paper Size menu, select
New Custom Size
>
OK
.
1-sided Printing
2-Sided Printing
Short edge
76–216 mm (3.0–8.5 in.)
140–216 mm (5.5–8.5 in.)
Long edge
127–356 mm (5.0–14.0 in.)
210–356 mm (8.3–14.0 in.)
Weight
60–220 g/m
2
(16–55 lb. Bond, 80 lb. Cover)
60–120 g/m
2
(16–32 lb. Bond, 22–44 lb. Cover)
Summary of Contents for COLORQUBE 8570
Page 8: ...Contents ColorQube 8570 8870 Color Printer User Guide 8 ...
Page 16: ...Safety ColorQube 8570 8870 Color Printer User Guide 16 ...
Page 50: ...Installation and Setup ColorQube 8570 8870 Color Printer User Guide 50 ...
Page 142: ...Maintenance ColorQube 8570 8870 Color Printer User Guide 142 ...
Page 178: ...Troubleshooting ColorQube 8570 8870 Color Printer User Guide 178 ...
Page 190: ...Regulatory Information ColorQube 8570 8870 Color Printer User Guide 190 ...