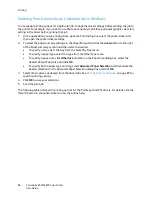Printing
ColorQube 8570/8870 Color Printer
User Guide
95
•
If you are using Tray 2, 3, 4, or 5: Insert side one facedown with the top of the page toward
the back of the tray.
2.
In the printer driver, select automatic 2-sided printing:
In Windows:
In the Paper/Output tab, select an option under 2-Sided Printing:
•
2-Sided Print
•
2-Sided Print, Flip on Short Edge
In Macintosh OS X version 10.3 or higher:
a.
From the pull-down menu, select
Xerox Features
.
b.
From the next pull-down menu, select
Paper/Output
.
c.
From the 2-Sided Printing list, select
2-Sided Print
or
2-Sided Print, Flip on Short Edge
.
See also:
Loading Paper in Tray 1
on page 56
Loading Paper in Tray 2, 3, 4, or 5
on page 59
Printing a 2-Sided Document Manually
You can manually print on both sides of the paper when you are using paper types that are either too
small or too heavy for automatic 2-sided printing. If your printer does not support automatic 2-sided
printing, manual 2-sided printing is available from Tray 1.
You can also manually print on the second side of paper that is pre-printed on side one. See
Printing
Side Two
on page 96 for instructions on loading pre-printed paper and selecting the 2nd Side option
on the control panel.
Notes:
•
Before printing the second side of your paper, always select
2nd Side
as the paper type
on the printer control panel and in the printer driver. Selecting 2nd Side ensures good
print quality for manual 2-sided printing.
•
Manual 2-sided printing can be done from Tray 1 only.
8X70-093
Summary of Contents for COLORQUBE 8570
Page 8: ...Contents ColorQube 8570 8870 Color Printer User Guide 8 ...
Page 16: ...Safety ColorQube 8570 8870 Color Printer User Guide 16 ...
Page 50: ...Installation and Setup ColorQube 8570 8870 Color Printer User Guide 50 ...
Page 142: ...Maintenance ColorQube 8570 8870 Color Printer User Guide 142 ...
Page 178: ...Troubleshooting ColorQube 8570 8870 Color Printer User Guide 178 ...
Page 190: ...Regulatory Information ColorQube 8570 8870 Color Printer User Guide 190 ...