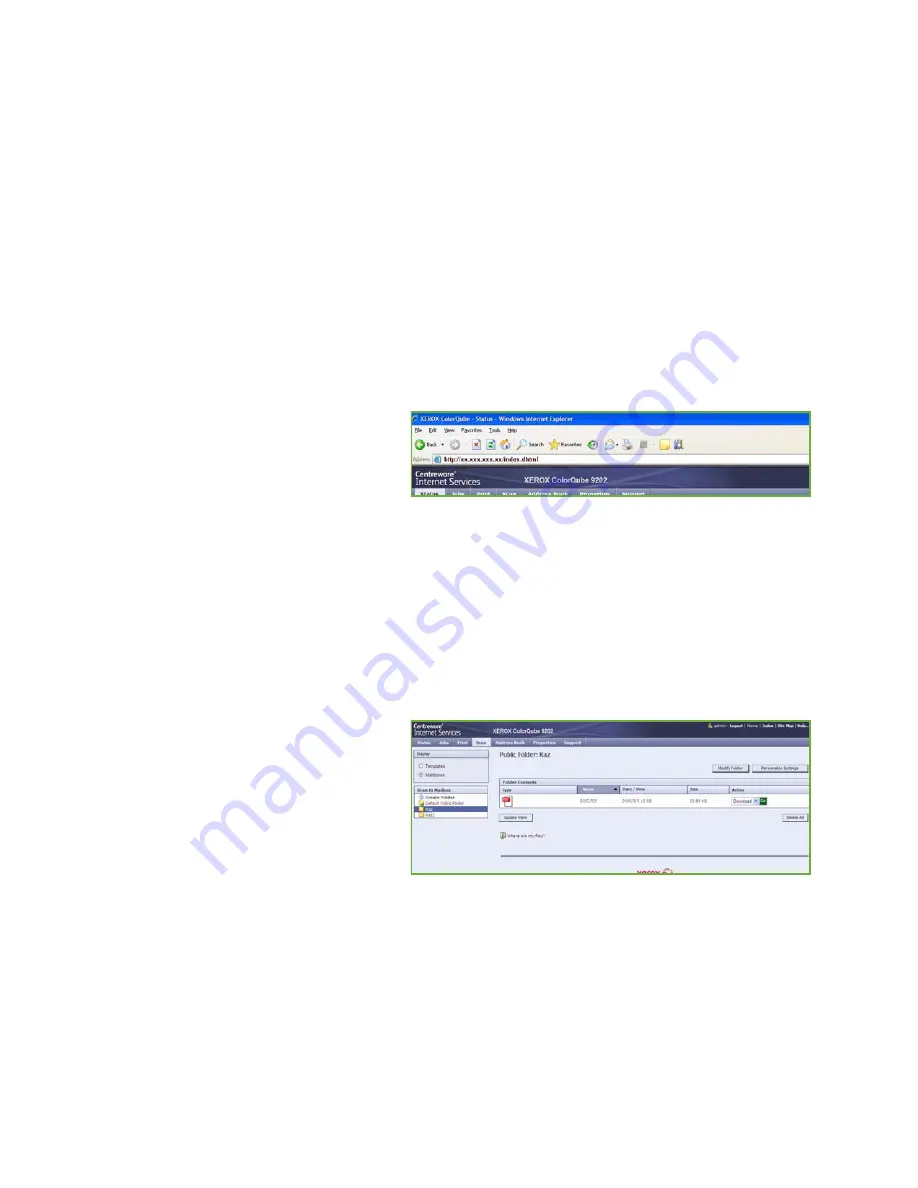
Scan to Mailbox
ColorQube™ 9201/9202/9203
Workflow Scanning
173
7.
Additional
Workflow Scanning
options are provided on each of the tabs. Refer to the following
sections for further information:
•
Advanced Settings
on page 154
•
Layout Adjustment
on page 157
•
Filing Options
on page 159
•
Job Assembly
on page 163
8.
Press
Start
to scan the originals and process the
Workflow Scanning
job.
Remove the originals from the
document feeder
or glass when scanning has completed.
The
Workflow Scanning
job enters the job list ready for filing.
9.
Select
Job Status
to view all the job lists and check the status of your job. Refer to the
Machine
and Job Status
guide for more information.
The scanned images are filed in your private folder and are accessed using Internet Services.
10. To access Internet Services, open the web browser from your Workstation.
In the URL field, enter http:// followed
by the IP Address of the device. For
example: If the IP Address is
192.168.100.100, enter the following
into the URL field:
http://192.168.100.100.
Press
Enter
to view the Home page.
The Internet Services options for your device are displayed.
Note:
To find out the IP address of your device, print a configuration report. Refer to the
Machine
and Job Status
guide for instructions.
11. Select
Scan
and select
Mailboxes
from the display options. Select your private folder, enter the
folder password and select
OK
.
A list of the folder contents is displayed. If necessary, use the
Update View
option to update the
list of contents.
12. Select the file required. The following
options are available:
•
Download
is used to save a copy
of the file to a specified location.
If Download is selected you will
need to select
Save
and specify a
file location.
•
Reprint
can be used to print the
file on the device. The job is sent to the device immediately and printed.
•
Delete
is used to permanently remove the file from your private folder and from the device.
•
Job Log
is used to view the job log information for the selected job.
Select the action required from the drop-down menu and select
Go
.
Summary of Contents for ColorQube 9201
Page 1: ...Version 2 0 06 09 Xerox ColorQube 9201 9202 9203 All Guides ...
Page 12: ...Table of Contents ColorQube 9201 9202 9203 All Guides 12 ...
Page 13: ...Version 2 0 06 09 Xerox ColorQube 9201 9202 9203 Copy ...
Page 52: ...Log In Out ColorQube 9201 9202 9203 Copy 52 ...
Page 53: ...Version 2 0 06 09 Xerox ColorQube 9201 9202 9203 Fax ...
Page 81: ...Version 2 0 06 09 Xerox ColorQube 9201 9202 9203 Server Fax ...
Page 96: ...Log In Out ColorQube 9201 9202 9203 Server Fax 96 ...
Page 97: ...Version 2 0 06 09 Xerox ColorQube 9201 9202 9203 Internet Fax ...
Page 115: ...Version 2 0 06 09 Xerox ColorQube 9201 9202 9203 Fax from PC ...
Page 126: ...Fax from PC Options ColorQube 9201 9202 9203 Fax from PC 126 ...
Page 127: ...Version 2 0 06 09 Xerox ColorQube 9201 9202 9203 Print ...
Page 147: ...Version 2 0 06 09 Xerox ColorQube 9201 9202 9203 Workflow Scanning ...
Page 177: ...Version 2 0 06 09 Xerox ColorQube 9201 9202 9203 E mail ...
Page 196: ...Log In Out ColorQube 9201 9202 9203 E mail 196 ...
Page 197: ...Version 2 0 06 09 Xerox ColorQube 9201 9202 9203 Reprint Saved Job ...
Page 207: ...Version 2 0 06 09 Xerox ColorQube 9201 9202 9203 Internet Services ...
Page 217: ...Version 2 0 06 09 Xerox ColorQube 9201 9202 9203 Paper and Media ...
Page 234: ...Storage and Handling ColorQube 9201 9202 9203 Paper and Media 234 ...
Page 235: ...Version 2 0 06 09 Xerox ColorQube 9201 9202 9203 Machine and Job Status ...
Page 248: ...Machine Status ColorQube 9201 9202 9203 Machine and Job Status 248 ...
Page 249: ...Version 2 0 06 09 Xerox ColorQube 9201 9202 9203 Administration and Accounting ...
Page 287: ...Version 2 0 06 09 Xerox ColorQube 9201 9202 9203 General Care and Troubleshooting ...
Page 307: ...Version 2 0 06 09 Xerox ColorQube 9201 9202 9203 Safety and Regulations ...
Page 331: ...Index ColorQube 9201 9202 9203 All Guides 331 ...
















































