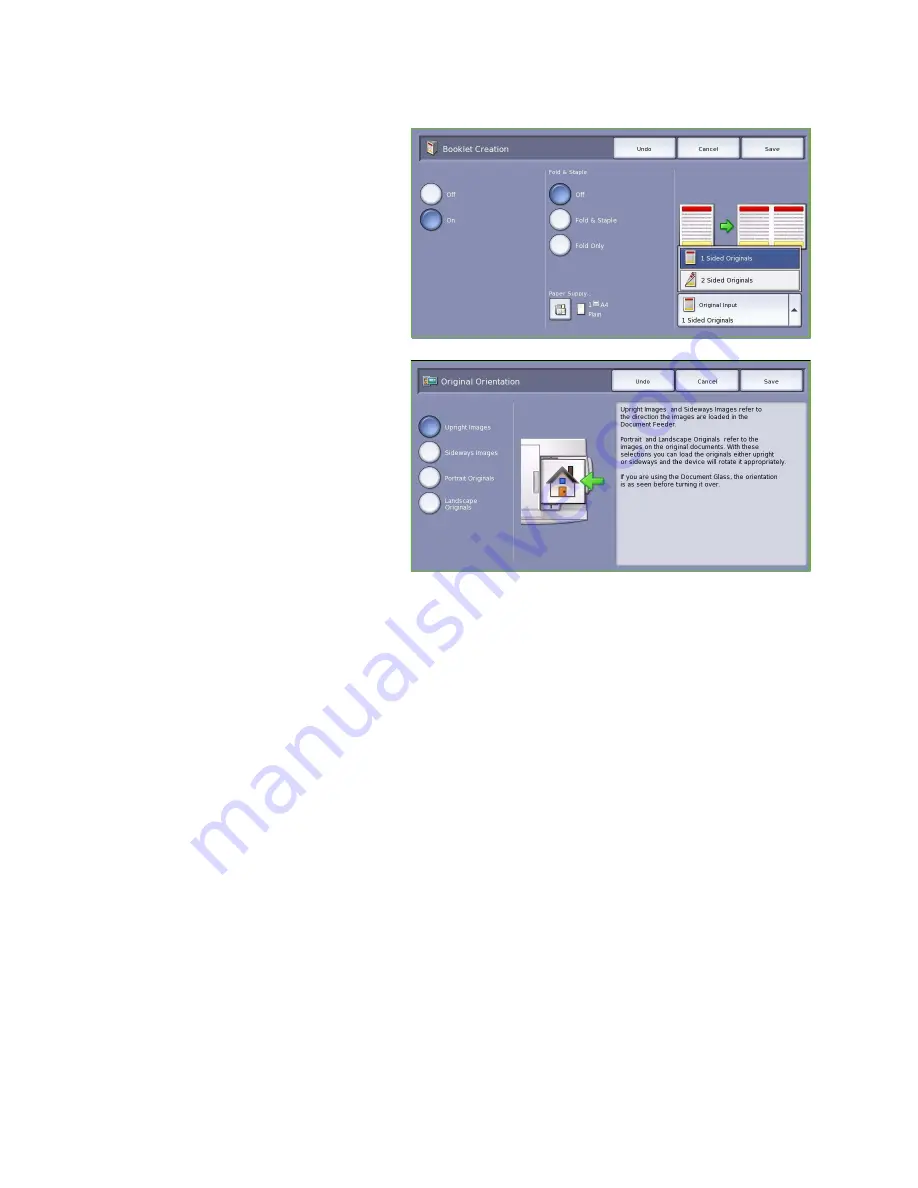
Output Format
ColorQube™ 9201/9202/9203
Copy
33
3.
From the
Original Input
drop-down
menu, select either
1 Sided Originals
or
2 Sided Originals
according to the
originals you are using.
4.
If available, select either
Fold
or
Fold
and Staple
as required and select
Save
to confirm your selections.
5.
Load your originals into the
document
feeder.
6.
Use the
Original Orientation
option
on the
Layout Adjustment
tab to
select the correct feed and image
orientation for the originals. Refer to
Original Orientation
on page 27.
7.
Select
Save
to confirm your selections
and run the job.
Note:
The default reading order of
your booklet will be from the left page
to the right page. If a different
reading order is required, the System
Administrator can use
Tools
to display a reading order option. Refer to the
Administration and
Accounting
guide for more information.
Special Pages
The
Special Pages
feature controls how you add special pages such as covers and inserts to your copy
job. If you have a High Volume Finisher and the optional Tray 6 (Inserter) installed you can feed the
Covers or Inserts from this tray. Media loaded into Tray 6 (Inserter) is not part of the printing process. If
you require printed Covers, you must use pre-printed media or use another tray. Refer to the
Paper and
Media
guide for more information.
Note:
Special Pages
cannot be used with
Auto Paper Supply
, a paper supply must be specified.
The
Special Pages
options are:
•
Covers
enables blank or printed pages to be added to the front, back or both sides of your set. The
covers can be a different media to the rest of your job. Refer to
Covers
on page 34.
•
Chapter Starts
ensures each chapter starts on a right or left page as required, blank pages are
inserted automatically if needed. Refer to
Chapter Starts
on page 35.
•
Inserts
enables blank pages to be inserted at designated places within your copy sets. Single or
multiple pages can be inserted. This option is also used to insert Pre-Cut tabs into your document.
Refer to
Inserts
on page 36.
Summary of Contents for ColorQube 9201
Page 1: ...Version 2 0 06 09 Xerox ColorQube 9201 9202 9203 All Guides ...
Page 12: ...Table of Contents ColorQube 9201 9202 9203 All Guides 12 ...
Page 13: ...Version 2 0 06 09 Xerox ColorQube 9201 9202 9203 Copy ...
Page 52: ...Log In Out ColorQube 9201 9202 9203 Copy 52 ...
Page 53: ...Version 2 0 06 09 Xerox ColorQube 9201 9202 9203 Fax ...
Page 81: ...Version 2 0 06 09 Xerox ColorQube 9201 9202 9203 Server Fax ...
Page 96: ...Log In Out ColorQube 9201 9202 9203 Server Fax 96 ...
Page 97: ...Version 2 0 06 09 Xerox ColorQube 9201 9202 9203 Internet Fax ...
Page 115: ...Version 2 0 06 09 Xerox ColorQube 9201 9202 9203 Fax from PC ...
Page 126: ...Fax from PC Options ColorQube 9201 9202 9203 Fax from PC 126 ...
Page 127: ...Version 2 0 06 09 Xerox ColorQube 9201 9202 9203 Print ...
Page 147: ...Version 2 0 06 09 Xerox ColorQube 9201 9202 9203 Workflow Scanning ...
Page 177: ...Version 2 0 06 09 Xerox ColorQube 9201 9202 9203 E mail ...
Page 196: ...Log In Out ColorQube 9201 9202 9203 E mail 196 ...
Page 197: ...Version 2 0 06 09 Xerox ColorQube 9201 9202 9203 Reprint Saved Job ...
Page 207: ...Version 2 0 06 09 Xerox ColorQube 9201 9202 9203 Internet Services ...
Page 217: ...Version 2 0 06 09 Xerox ColorQube 9201 9202 9203 Paper and Media ...
Page 234: ...Storage and Handling ColorQube 9201 9202 9203 Paper and Media 234 ...
Page 235: ...Version 2 0 06 09 Xerox ColorQube 9201 9202 9203 Machine and Job Status ...
Page 248: ...Machine Status ColorQube 9201 9202 9203 Machine and Job Status 248 ...
Page 249: ...Version 2 0 06 09 Xerox ColorQube 9201 9202 9203 Administration and Accounting ...
Page 287: ...Version 2 0 06 09 Xerox ColorQube 9201 9202 9203 General Care and Troubleshooting ...
Page 307: ...Version 2 0 06 09 Xerox ColorQube 9201 9202 9203 Safety and Regulations ...
Page 331: ...Index ColorQube 9201 9202 9203 All Guides 331 ...
















































