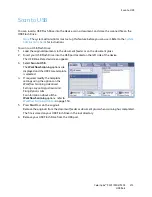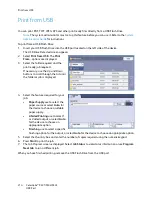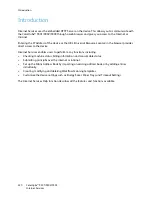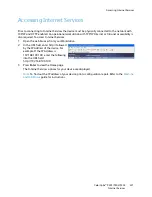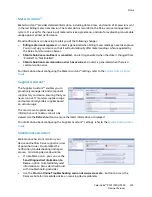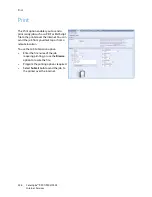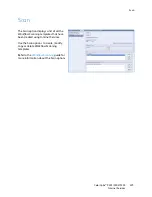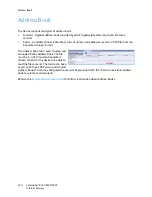ColorQube™ 9301/9302/9303
Internet Services
219
Contents
Introduction . . . . . . . . . . . . . . . . . . . . . . . . . . . . . . . . . . . . . . . . . . . . . . . . . . . . . . . . . . . . . . . . . . . . . . . . . . . 220
Accessing Internet Services . . . . . . . . . . . . . . . . . . . . . . . . . . . . . . . . . . . . . . . . . . . . . . . . . . . . . . . . . . . . . 221
Status . . . . . . . . . . . . . . . . . . . . . . . . . . . . . . . . . . . . . . . . . . . . . . . . . . . . . . . . . . . . . . . . . . . . . . . . . . . . . . . . . 222
Welcome . . . . . . . . . . . . . . . . . . . . . . . . . . . . . . . . . . . . . . . . . . . . . . . . . . . . . . . . . . . . . . . . . . . . . . . . . . 222
Description & Alerts . . . . . . . . . . . . . . . . . . . . . . . . . . . . . . . . . . . . . . . . . . . . . . . . . . . . . . . . . . . . . . . . 222
Billing Information . . . . . . . . . . . . . . . . . . . . . . . . . . . . . . . . . . . . . . . . . . . . . . . . . . . . . . . . . . . . . . . . . 222
Usage Counters . . . . . . . . . . . . . . . . . . . . . . . . . . . . . . . . . . . . . . . . . . . . . . . . . . . . . . . . . . . . . . . . . . . . 223
Configuration . . . . . . . . . . . . . . . . . . . . . . . . . . . . . . . . . . . . . . . . . . . . . . . . . . . . . . . . . . . . . . . . . . . . . . 223
Consumables . . . . . . . . . . . . . . . . . . . . . . . . . . . . . . . . . . . . . . . . . . . . . . . . . . . . . . . . . . . . . . . . . . . . . . 223
Trays . . . . . . . . . . . . . . . . . . . . . . . . . . . . . . . . . . . . . . . . . . . . . . . . . . . . . . . . . . . . . . . . . . . . . . . . . . . . . . 224
Information Pages . . . . . . . . . . . . . . . . . . . . . . . . . . . . . . . . . . . . . . . . . . . . . . . . . . . . . . . . . . . . . . . . . 224
SMart eSolutions . . . . . . . . . . . . . . . . . . . . . . . . . . . . . . . . . . . . . . . . . . . . . . . . . . . . . . . . . . . . . . . . . . . 224
Jobs . . . . . . . . . . . . . . . . . . . . . . . . . . . . . . . . . . . . . . . . . . . . . . . . . . . . . . . . . . . . . . . . . . . . . . . . . . . . . . . . . . 227
Active Jobs . . . . . . . . . . . . . . . . . . . . . . . . . . . . . . . . . . . . . . . . . . . . . . . . . . . . . . . . . . . . . . . . . . . . . . . . 227
Saved Jobs . . . . . . . . . . . . . . . . . . . . . . . . . . . . . . . . . . . . . . . . . . . . . . . . . . . . . . . . . . . . . . . . . . . . . . . . 227
Print . . . . . . . . . . . . . . . . . . . . . . . . . . . . . . . . . . . . . . . . . . . . . . . . . . . . . . . . . . . . . . . . . . . . . . . . . . . . . . . . . . 228
Scan . . . . . . . . . . . . . . . . . . . . . . . . . . . . . . . . . . . . . . . . . . . . . . . . . . . . . . . . . . . . . . . . . . . . . . . . . . . . . . . . . . 229
Address Book . . . . . . . . . . . . . . . . . . . . . . . . . . . . . . . . . . . . . . . . . . . . . . . . . . . . . . . . . . . . . . . . . . . . . . . . . . 230
Properties . . . . . . . . . . . . . . . . . . . . . . . . . . . . . . . . . . . . . . . . . . . . . . . . . . . . . . . . . . . . . . . . . . . . . . . . . . . . . 231
Support . . . . . . . . . . . . . . . . . . . . . . . . . . . . . . . . . . . . . . . . . . . . . . . . . . . . . . . . . . . . . . . . . . . . . . . . . . . . . . . 232
Help . . . . . . . . . . . . . . . . . . . . . . . . . . . . . . . . . . . . . . . . . . . . . . . . . . . . . . . . . . . . . . . . . . . . . . . . . . . . . . . . . . 233
Summary of Contents for ColorQube 9303
Page 1: ...Version 1 0 09 10 Xerox ColorQube 9301 9302 9303 User Guide...
Page 7: ...Version 1 0 09 10 Xerox ColorQube 9301 9302 9303 Copy...
Page 47: ...Version 1 0 09 10 Xerox ColorQube 9301 9302 9303 Fax...
Page 77: ...Version 1 0 09 10 Xerox ColorQube 9301 9302 9303 Server Fax...
Page 93: ...Version 1 0 09 10 Xerox ColorQube 9301 9302 9303 Internet Fax...
Page 111: ...Version 1 0 09 10 Xerox ColorQube 9301 9302 9303 Fax from PC...
Page 122: ...Fax from PC Options ColorQube 9301 9302 9303 Fax from PC 122...
Page 123: ...Version 1 0 09 10 Xerox ColorQube 9301 9302 9303 Print...
Page 144: ...Advanced ColorQube 9301 9302 9303 Print 144...
Page 145: ...Version 1 0 09 10 Xerox ColorQube 9301 9302 9303 Workflow Scanning...
Page 177: ...Version 1 0 09 10 Xerox ColorQube 9301 9302 9303 E mail...
Page 197: ...Version 1 0 09 10 Xerox ColorQube 9301 9302 9303 Print From...
Page 208: ...Log In Out ColorQube 9301 9302 9303 Print From 208...
Page 209: ...Version 1 0 09 10 Xerox ColorQube 9301 9302 9303 USB Port...
Page 216: ...Log In Out ColorQube 9301 9302 9303 USB Port 216...
Page 217: ...Version 1 0 09 10 Xerox ColorQube 9301 9302 9303 Internet Services...
Page 234: ...Help ColorQube 9301 9302 9303 Internet Services 234...
Page 235: ...Version 1 0 09 10 Xerox ColorQube 9301 9302 9303 Paper and Media...
Page 253: ...Version 1 0 09 10 Xerox ColorQube 9301 9302 9303 Machine and Job Status...
Page 266: ...Machine Status ColorQube 9301 9302 9303 Machine and Job Status 266...
Page 267: ...Version 1 0 09 10 Xerox ColorQube 9301 9302 9303 Administration and Accounting...
Page 304: ...Troubleshooting ColorQube 9301 9302 9303 Administration and Accounting 304...
Page 305: ...Version 1 0 09 10 Xerox ColorQube 9301 9302 9303 General Care and Troubleshooting...
Page 325: ...Version 1 0 09 10 Xerox ColorQube 9301 9302 9303 Safety and Regulations...