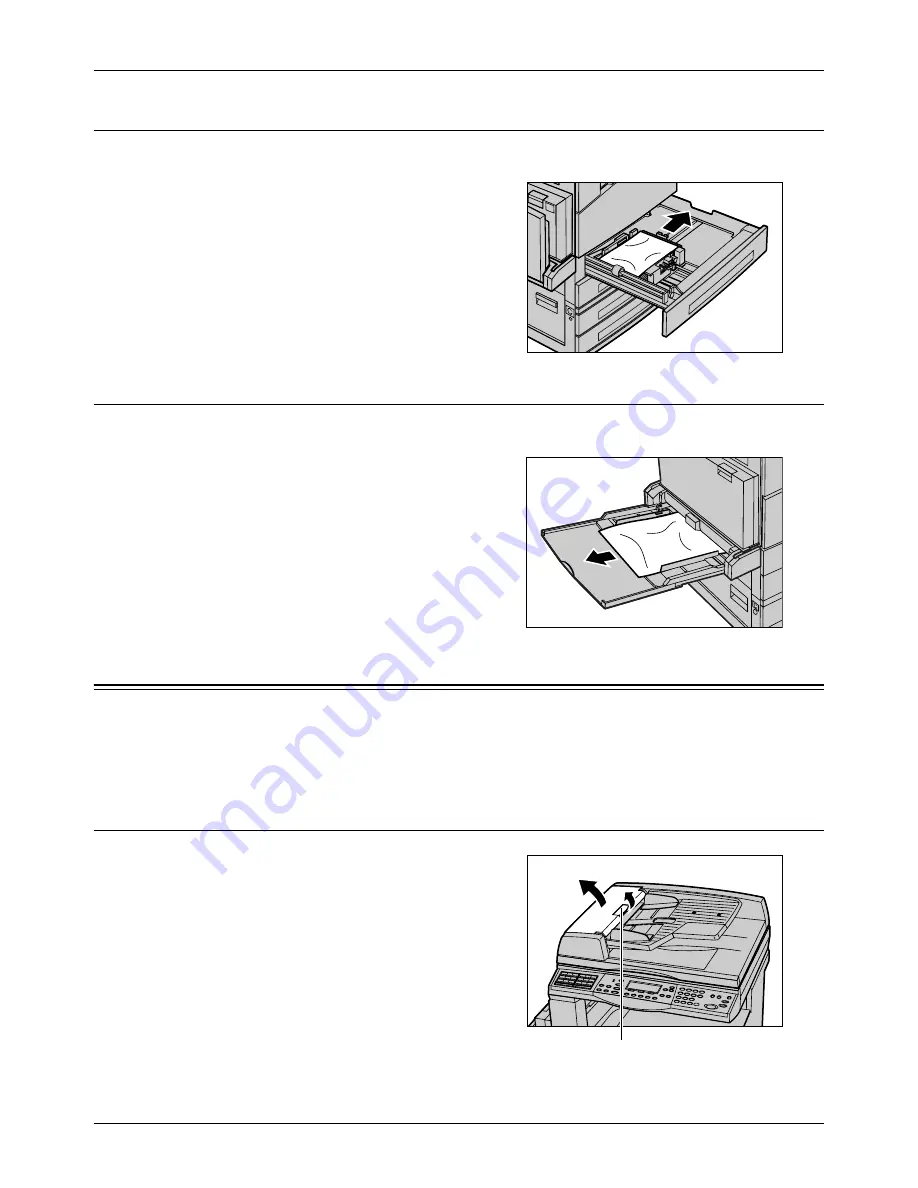
Document Jams
Xerox CopyCentre/WorkCentre 118 User Guide
177
Paper Jams in Trays 1, 2, 3, and 4 (2–4 are Optional)
Follow the steps below to clear paper jams in Trays 1 to 4.
1.
Pull out the Tray 1, 2, 3, or 4 towards
you.
2.
Remove the jammed paper.
3.
Close the paper tray.
Paper Jams in Tray 5 (Bypass Tray)
Follow the steps below to clear paper jams in Tray 5 (bypass tray).
1.
Remove the jammed paper in Tray 5
(bypass tray).
Document Jams
If a document jams in the document feeder, the machine stops, and an error message
is displayed on the screen. Clear the document jam according to the instructions
displayed, and then reload the document in the document feeder.
Paper Jams in the Document Feeder Cover
1.
Pull up the knob to open the document
feeder cover completely.
A
D
D
Knob
Summary of Contents for Copycentre C118
Page 1: ...C118 M118 M118i WorkCentre CopyCentre User Guide 701P42721_EN...
Page 10: ...10 Xerox CopyCentre WorkCentre 118 User Guide...
Page 30: ...1 Before Using the Machine 30 Xerox CopyCentre WorkCentre 118 User Guide...
Page 82: ...4 Fax 82 Xerox CopyCentre WorkCentre 118 User Guide...
Page 116: ...7 CentreWare Internet Services 116 Xerox CopyCentre WorkCentre 118 User Guide...
Page 124: ...8 Paper and Other Media 124 Xerox CopyCentre WorkCentre 118 User Guide...
Page 164: ...9 Setups 164 Xerox CopyCentre WorkCentre 118 User Guide...
Page 196: ...11 Problem Solving 196 Xerox CopyCentre WorkCentre 118 User Guide...
Page 212: ...12 Specifications 212 Xerox CopyCentre WorkCentre 118 User Guide...
Page 224: ...14 Glossary 224 Xerox CopyCentre WorkCentre 118 User Guide...
Page 230: ...15 Index 230 Xerox CopyCentre WorkCentre 118 Quick Reference Guide...

































