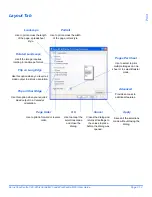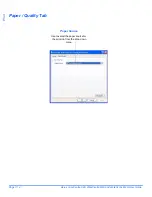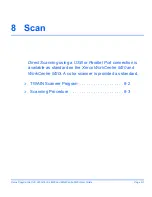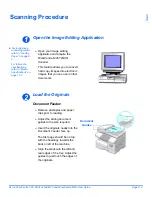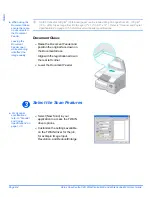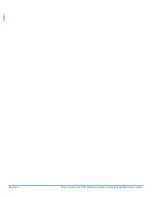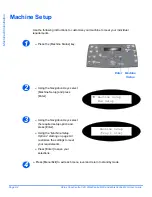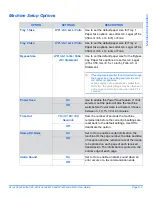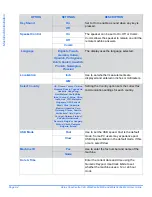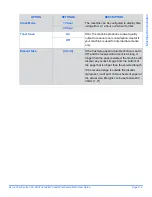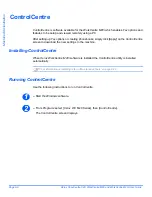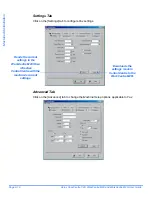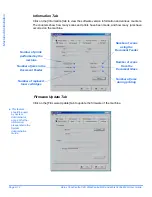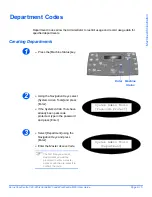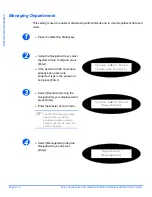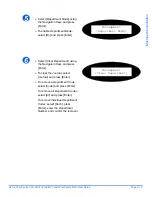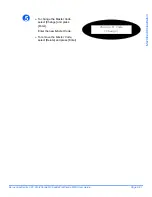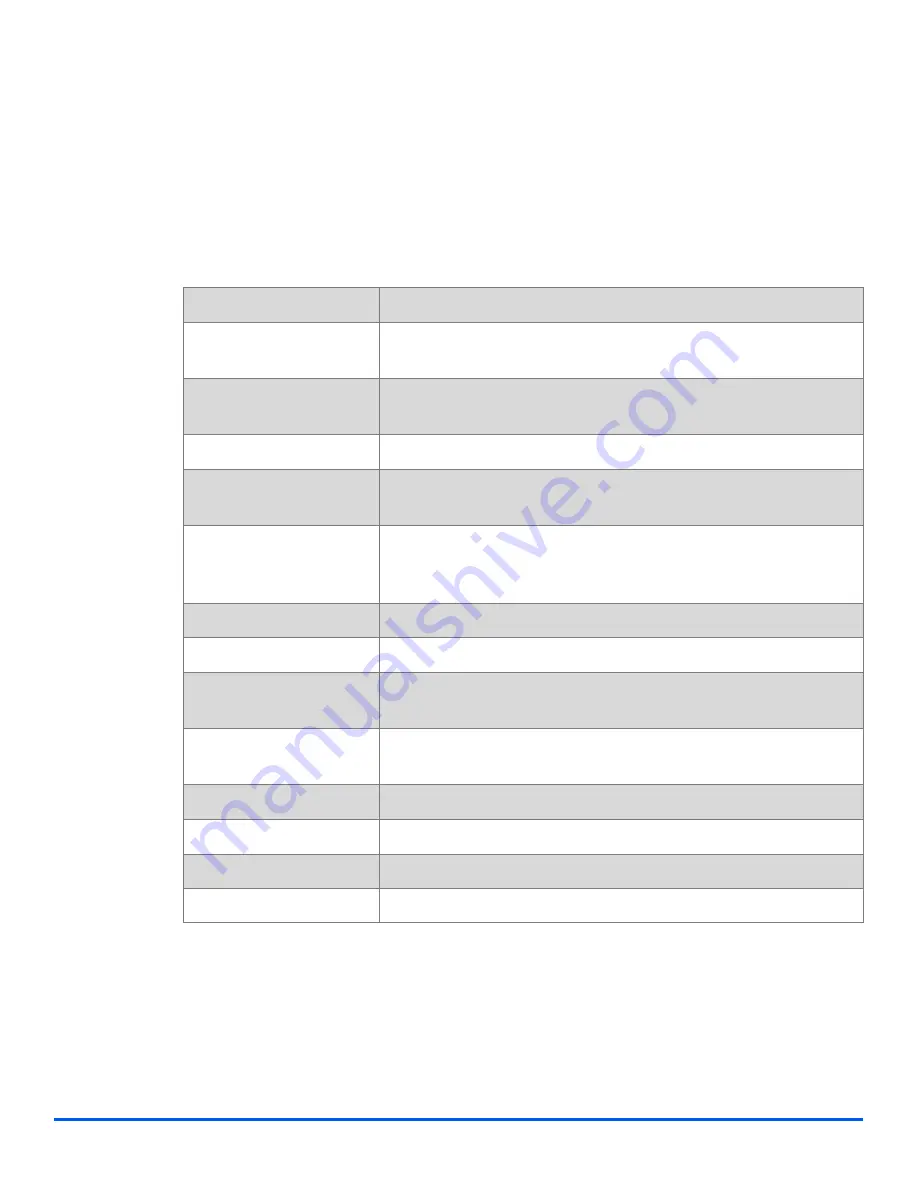
Page 9-6
Xerox CopyCentre C20, WorkCentre M20 and WorkCentre M20i User Guide
Ma
chine
Ad
ministra
tio
n
Reports
Various Reports are available to assist in confirming and monitoring machine activity. Reports
can be set up to include specific information, or to print automatically.
Reports Available
REPORT
DESCRIPTION
Fax Phonebook
This list contains all the numbers currently stored in the machine’s
fax phonebook as
Speed Dial
and
Group Dial
numbers.
Fax TX
This report contains information about recent transmission
activities.
Fax RX
This report contains information about recent reception activities.
System Data
This report shows the status of the user-selectable options. After
settings are changed, print this list to confirm your changes.
Scheduled Jobs
This list identifies the documents currently stored for
Delay Send
,
Priority Send
,
Group Dial
and
TX Poll
operations. This list shows
the starting time and type of operation.
Fax TX Confirm
This list shows a list of confirmed fax transmissions.
E-mail TX Report
This report shows the status of E-mail transmissions.
Help List
This list shows the machine’s basic functions and commands to
use as a quick reference guide.
Junk Fax List
This list shows the fax numbers defined as junk fax numbers by
using the Junk Fax Setup menu.
Billing Counters
This report lists the billing counters and their current amounts.
Connect Page
Provides connection information for the E-mail function.
User Auth List
Provides User Authentication information for the E-mail function.
Print All Reports
Use this option to print all the available reports.
Summary of Contents for CopyCentre C20
Page 1: ...CopyCentre C20 WorkCentre M20 M20i User Guide 604E07110 ...
Page 6: ...Page iv Xerox CopyCentre C20 WorkCentre M20 and WorkCentre M20i User Guide ...
Page 70: ...Page 3 18 Xerox CopyCentre C20 WorkCentre M20 and WorkCentre M20i User Guide Copy ...
Page 96: ...Page 5 14 Xerox CopyCentre C20 WorkCentre M20 and WorkCentre M20i User Guide E mail ...
Page 140: ...Page 8 6 Xerox CopyCentre C20 WorkCentre M20 and WorkCentre M20i User Guide Scan ...