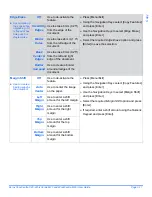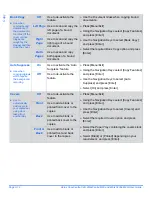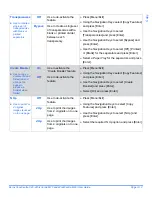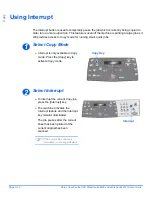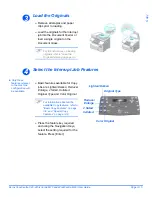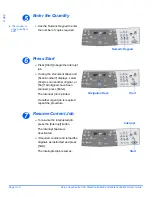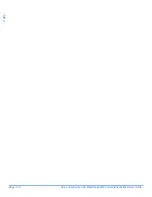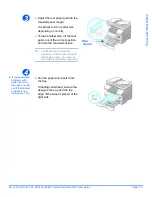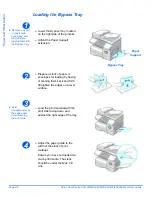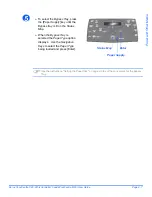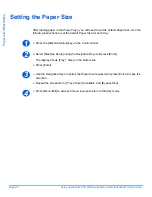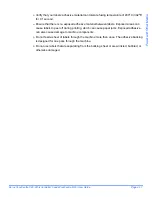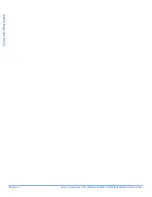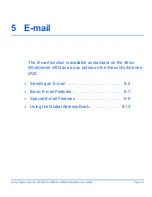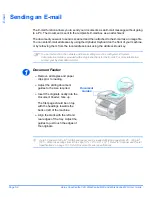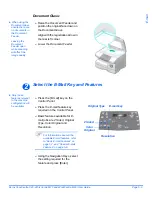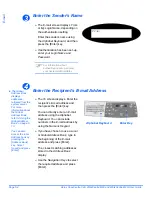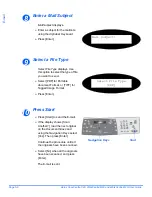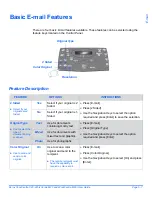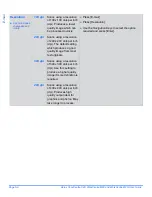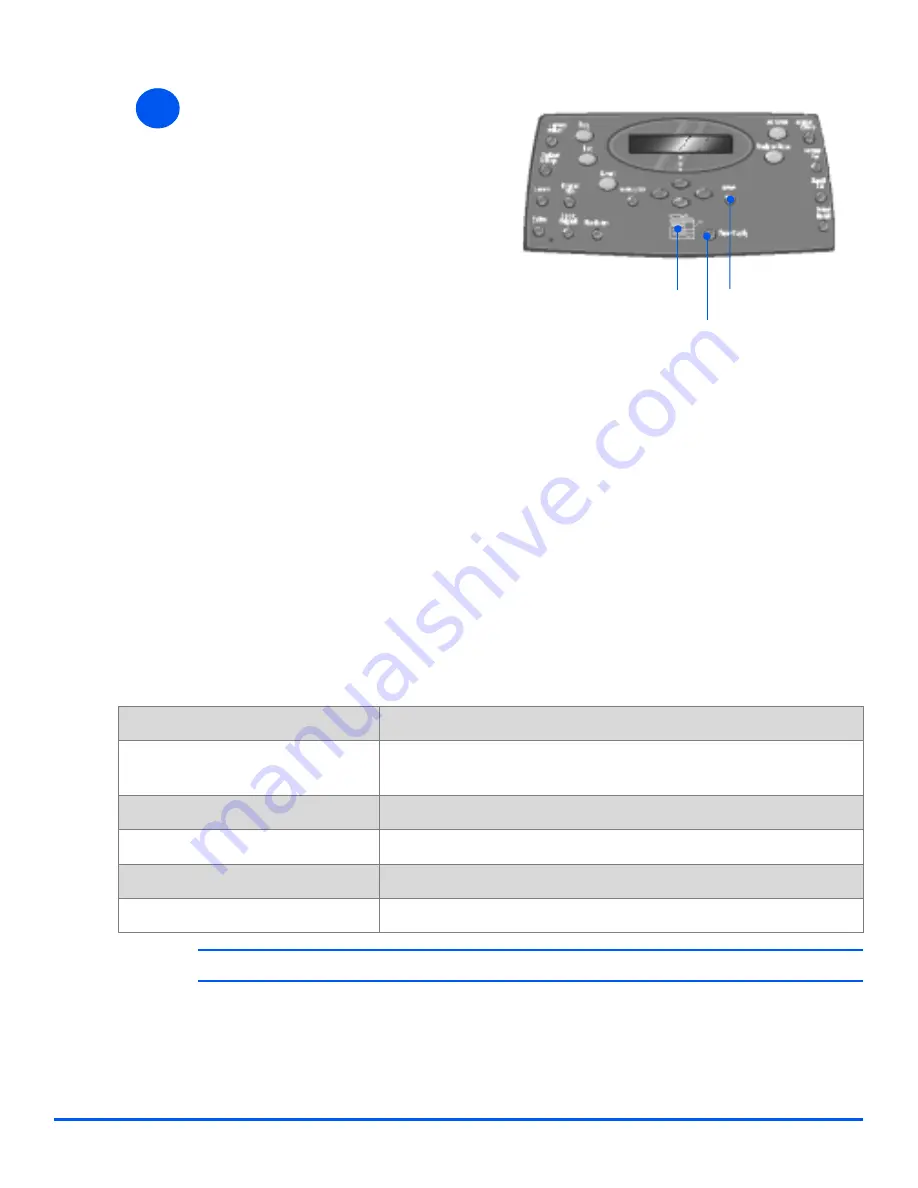
Xerox CopyCentre C20, WorkCentre M20 and WorkCentre M20i User Guide
Page 4-5
Pape
r an
d Othe
r Me
dia
Using the Bypass Tray
The
Bypass Tray
is located on the right side of your machine. It can be closed when not in
use, making the product more compact. Use the
Bypass Tray
to print transparencies, labels,
envelopes or postcards in addition to making quick runs of paper types or sizes that are not
currently loaded in the paper tray.
Acceptable print media is plain paper with sizes ranging from 98 x 148 mm (3.86 x 5.83 inch),
to Legal size (216 x 356 mm / 8.5 x 14 inch) and weighing between 60 g/m
2
and 160 g/m
2
(16
lb and 43 lb).
The following table summarizes the print media allowed and the maximum stacking height for
each paper type.
!
The height is measured with the stack of sheets laid on a flat surface.
7
!
To select a paper tray, press the
[Paper Supply] key until the
required tray is lit on the
Status
Map
.
Tray 1
and the
Bypass Tray
are
available as standard, Tray 2 is
optional.
If two tray lights display together,
the
Auto Tray Switching
feature is
active. When one tray runs out of
paper, the machine will switch to
the other selected tray.
Enter
Paper Supply
Status Map
PAPER TYPE
MAXIMUM STACKING HEIGHT
Plain/Bond/Colored and Pre-
printed Paper
100 sheets or 9 mm (0.35 inch)
Envelope
10 envelopes or 9 mm (035 inch)
Transparency
30 sheets or 9 mm (0.35 inch)
Label
10 sheets or 9 mm (0.35 inch)
Cardstock
10 sheets or 9 mm (0.35 inch)
Summary of Contents for CopyCentre C20
Page 1: ...CopyCentre C20 WorkCentre M20 M20i User Guide 604E07110 ...
Page 6: ...Page iv Xerox CopyCentre C20 WorkCentre M20 and WorkCentre M20i User Guide ...
Page 70: ...Page 3 18 Xerox CopyCentre C20 WorkCentre M20 and WorkCentre M20i User Guide Copy ...
Page 96: ...Page 5 14 Xerox CopyCentre C20 WorkCentre M20 and WorkCentre M20i User Guide E mail ...
Page 140: ...Page 8 6 Xerox CopyCentre C20 WorkCentre M20 and WorkCentre M20i User Guide Scan ...