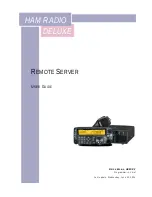106
Chapter 2 Reinstalling your CSX2000 Color Server
Reinstalling the Operating System
Before reinstalling, ensure the following information is available:
•
CD S/W pack
•
Computer name (for example, CSX1)
•
TCP/IP information (for example, DHCP = yes)
•
OEM Windows NT product ID#
•
Gateway, WINS address, and DNS information
•
AppleTalk Zone
•
IPX information
To reinstall the operating system:
1.
Power up your computer.
2.
Place the System Software “NT Fast Install” CD-ROM # 1 in the
CD-ROM drive.
3.
Restart the computer after inserting the CD-ROM (from the
Start
menu, select
Shutdown>Restart the Computer
).
4.
Wait until the
MS-DOS 6.22 Startup Menu
appears.
5.
Use the arrows to select one of the following installation options
and press
ENTER
.
•
Creo Software Complete Overwrite Installation
•
Creo Software Preservation Installation (System Partition
Overwrite)
•
DOS Prompt
The system starts copying the files.
6.
After a few minutes, the system prompts you to remove the CD-
ROM from the drive and reboot.
Press
CTRL
+
ALT
+
DEL
to reboot.
For more details, refer to the
Xerox Installation and Planning Guide
.
If you are already logged into your system and the CSX2000 Color Server
workspace is open, exit the workspace and proceed to step 2.
Summary of Contents for CSX 2000
Page 1: ...www creo com Installation Guide English CSX2000 Color Server version 2 0 399Z1P569C...
Page 2: ......
Page 6: ...This Page Is Intentionally Blank...
Page 10: ...This Page Is Intentionally Blank...
Page 14: ...This Page Is Intentionally Blank...
Page 15: ...5 Safety Precautions Safety Precautions 6...
Page 20: ...This Page Is Intentionally Blank...
Page 32: ...22 Chapter 1 Setting Up Client Workstations 6 Close the Printer Ports dialog box...
Page 35: ...Defining a Printer on PC Client Workstations 25 2 When the Welcome message appears click Next...
Page 47: ...Defining a Printer on PC Client Workstations 37 The following window appears 15 Click Yes...
Page 49: ...Defining a Printer on PC Client Workstations 39 The following window appears...
Page 52: ...42 Chapter 1 Setting Up Client Workstations 3 Click Next The following window appears...
Page 59: ...Defining a Printer on PC Client Workstations 49 5 Click Next The following window appears...
Page 86: ...76 Chapter 1 Setting Up Client Workstations The following window appears 15 Click Yes...
Page 88: ...78 Chapter 1 Setting Up Client Workstations The following window appears...
Page 98: ...88 Chapter 1 Setting Up Client Workstations The Connect to Server dialog box appears...
Page 103: ...Defining a Printer on Macintosh Client Workstations 93 3 Double click the Printer Center icon...
Page 127: ...Reinstalling the Services for Macintosh 117 4 Select the Services tab...
Page 131: ...Reinstalling the Services for Macintosh 121 4 Select the Services tab...
Page 162: ...This Page Is Intentionally Blank...
Page 163: ...153 Chapter 3 Upgrading the Software Software Upgrade 154...
Page 169: ...The Administration Window 159 The Administration window appears...
Page 220: ...This Page Is Intentionally Blank...
Page 221: ...211 Chapter 5 DFE Monitor General Information 212...
Page 223: ...213 Chapter 6 Adding an External SCSI Device Adding an External Device 214...