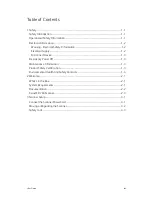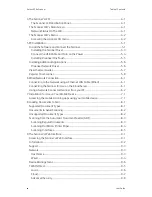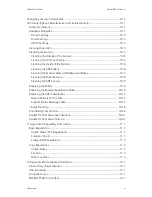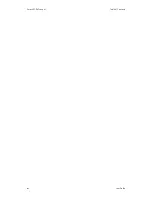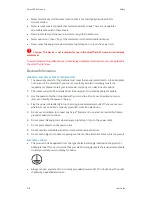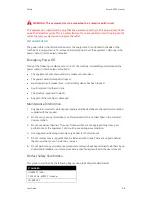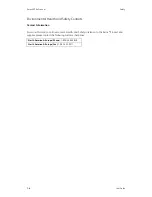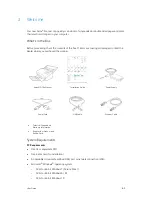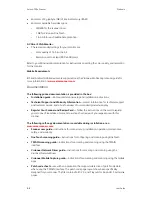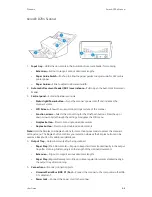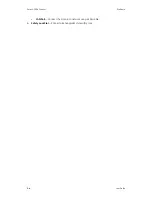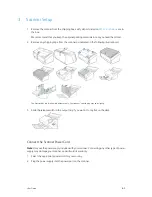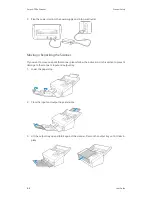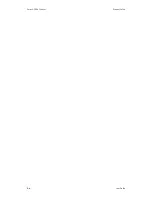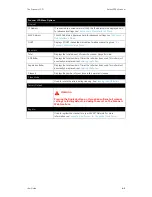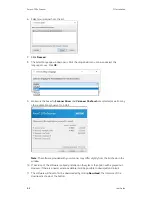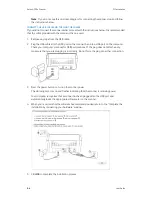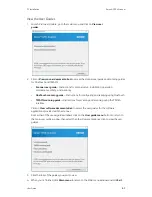Scanner Setup
Xerox
®
D70n Scanner
User Guide
3-3
4. Flip the paper guides closed so that they are flat against the input tray.
5. Close the input tray.
Safety Lock
Your scanner may have a slot for installing a Kensington® style safety lock. This slot can be
identified by the lock icon. It is to the left of the USB port on the scanner. When following the
instructions in this document, make sure you connect the USB cable into the USB port which is
identified by the USB symbol.
A lock is not provided with the scanner and this document does not contain instructions on
purchasing and installing a safety lock. If you choose to use a safety lock, please carefully read the
installation instructions provided with the lock. More information about Kensington® locks can be
found at
.
Use this slot to install a
safety lock. Do not
attempt to insert any
other type of object.
Use this slot to connect the provided USB cable
to the scanner. Do not use any other type of USB
cable. Do not attempt to install a safety lock in
this port.
Summary of Contents for D70n
Page 1: ...Xerox D70n Scanner Scanner User Guide for Microsoft Windows FEBRUARY 2021 05 0999 000...
Page 6: ...Xerox D70n Scanner Table of Contents vi User Guide...
Page 18: ...Xerox D70n Scanner Scanner Setup 3 4 User Guide...
Page 22: ...Xerox D70n Scanner The Scanner s LCD 4 4 User Guide...
Page 34: ...Xerox D70n Scanner Wired Network Connection 6 4 User Guide...
Page 36: ...Xerox D70n Scanner Installation for Use on Your Mobile Device 7 2 User Guide...
Page 44: ...Xerox D70n Scanner Loading Documents to Scan 8 8 User Guide...
Page 58: ...Xerox D70n Scanner The Scanner s Web Interface 9 14 User Guide...
Page 82: ...Xerox D70n Scanner Scanner Options Maintenance and Troubleshooting 10 24 User Guide...