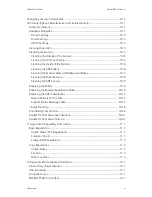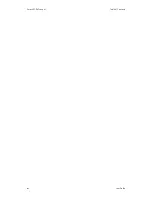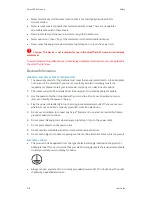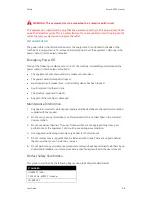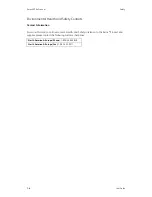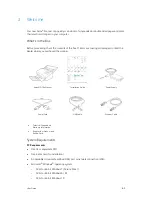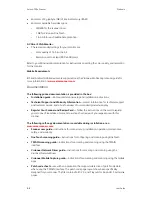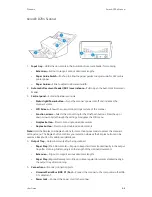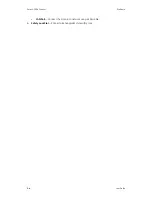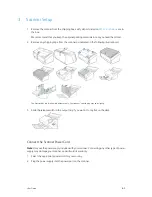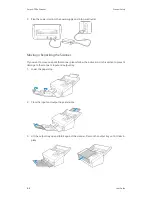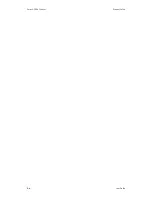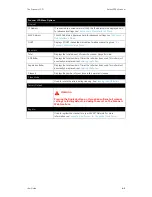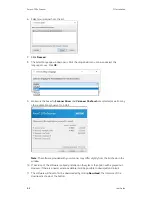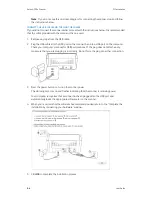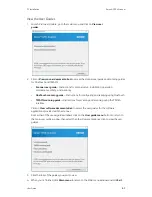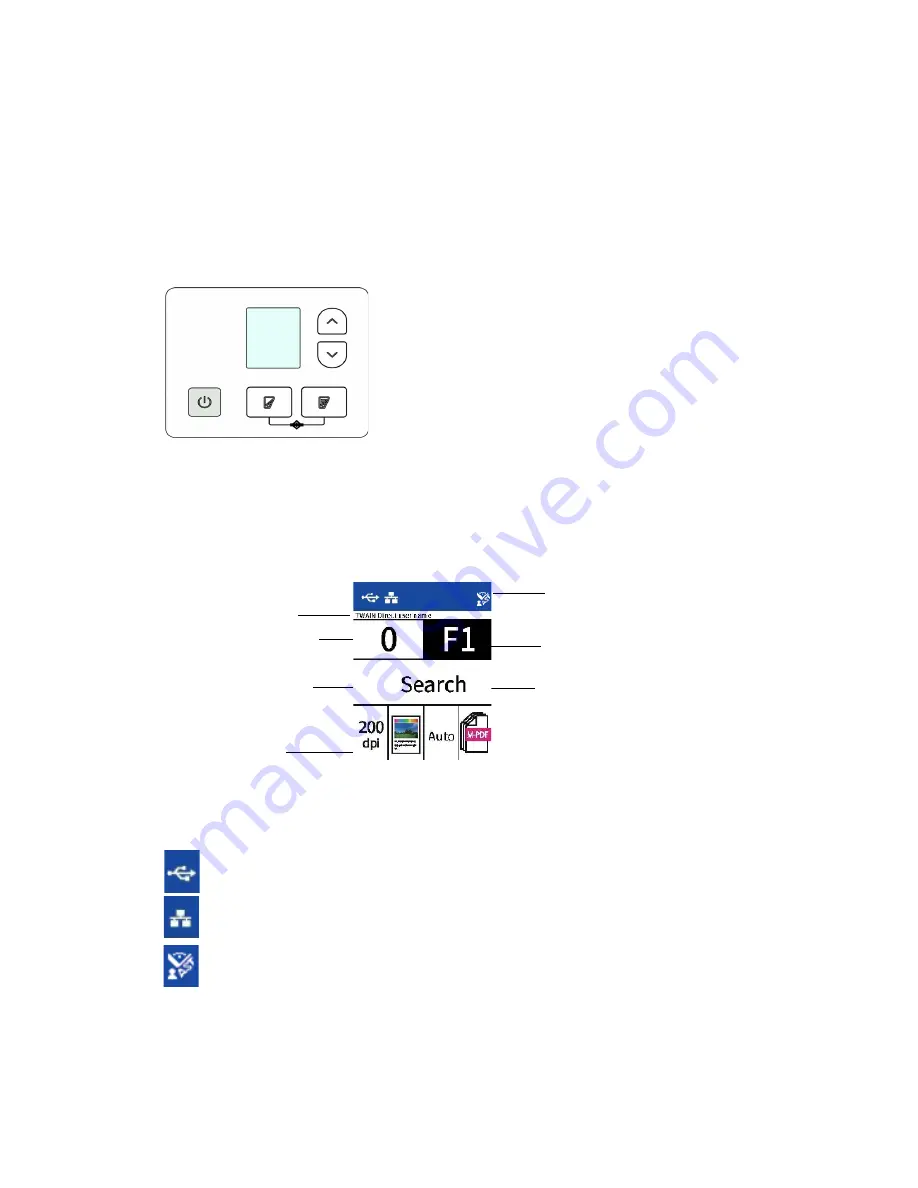
User Guide
4-1
The scanner’s LCD displays scanning information. It also allows you to access a menu to enable
LAN, view scanner information, put the scanner in “clean mode” and quickly download the
Visioneer Mobile Capture mobile app (iOS and Android) and quickly register your scanner for use
with VAST Network.
THE SCANNER LCD AND BUTTON PANEL
The Scanner LCD’s Main Screen
This screen will appear once driver installation is complete. The LCD can by slightly different. The
example below appears once OneTouch is installed. You can find the drivers in
page. If you are using the scanner with a PC, you can also refer to
NETWORK STATUS ON THE LCD
You can observe network connectivity quickly from the scanner’s LCD.
For more information on network connectivity, see
.
Icon corresponds to
button destination
Indicates current scan
settings
Indicates OneTouch
function number
Function name
Indicates scan count
User name
Indicates connectivity states
If you see this symbol, the scanner is connected via
USB cable.
If you see this symbol, the scanner is connected to the
network using an ethernet cable (LAN)
If you see this symbol, the scanner is connected to
VAST Network.
4. The Scanner’s LCD
Summary of Contents for D70n
Page 1: ...Xerox D70n Scanner Scanner User Guide for Microsoft Windows FEBRUARY 2021 05 0999 000...
Page 6: ...Xerox D70n Scanner Table of Contents vi User Guide...
Page 18: ...Xerox D70n Scanner Scanner Setup 3 4 User Guide...
Page 22: ...Xerox D70n Scanner The Scanner s LCD 4 4 User Guide...
Page 34: ...Xerox D70n Scanner Wired Network Connection 6 4 User Guide...
Page 36: ...Xerox D70n Scanner Installation for Use on Your Mobile Device 7 2 User Guide...
Page 44: ...Xerox D70n Scanner Loading Documents to Scan 8 8 User Guide...
Page 58: ...Xerox D70n Scanner The Scanner s Web Interface 9 14 User Guide...
Page 82: ...Xerox D70n Scanner Scanner Options Maintenance and Troubleshooting 10 24 User Guide...