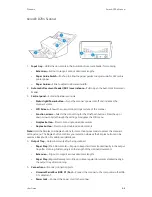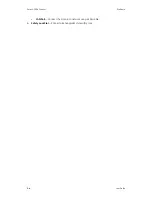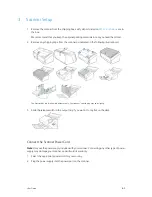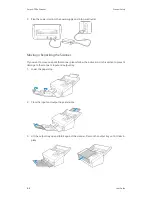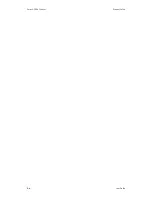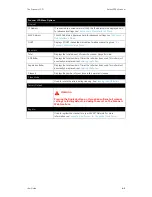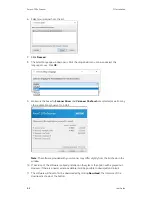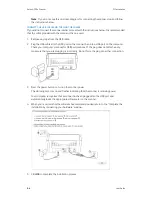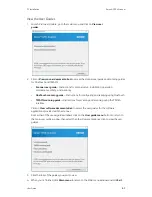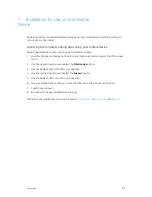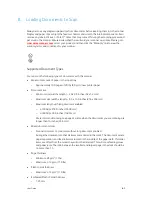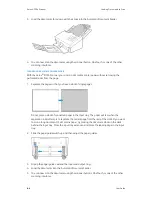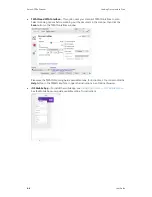PC Installation
Xerox
®
D70n Scanner
User Guide
5-5
6. Click
Close
on the Installation Complete window to close and exit the driver installer.
INSTALLING VISIONEER ONETOUCH
The Visioneer OneTouch software installation will start automatically after you click
Close
on the
driver Installation Complete window.
1. Click
Next
on the Welcome to the OneTouch Setup Wizard.
2. On the Visioneer License Agreement window, read the license agreement. If you accept the
terms, select
I Agree
then click
Next
.
If you choose not to accept the license agreement, the installation will terminate and
OneTouch will not be installed.
3. Click
Close
on the Installation Complete window to close and exit the software installer.
Summary of Contents for D70n
Page 1: ...Xerox D70n Scanner Scanner User Guide for Microsoft Windows FEBRUARY 2021 05 0999 000...
Page 6: ...Xerox D70n Scanner Table of Contents vi User Guide...
Page 18: ...Xerox D70n Scanner Scanner Setup 3 4 User Guide...
Page 22: ...Xerox D70n Scanner The Scanner s LCD 4 4 User Guide...
Page 34: ...Xerox D70n Scanner Wired Network Connection 6 4 User Guide...
Page 36: ...Xerox D70n Scanner Installation for Use on Your Mobile Device 7 2 User Guide...
Page 44: ...Xerox D70n Scanner Loading Documents to Scan 8 8 User Guide...
Page 58: ...Xerox D70n Scanner The Scanner s Web Interface 9 14 User Guide...
Page 82: ...Xerox D70n Scanner Scanner Options Maintenance and Troubleshooting 10 24 User Guide...