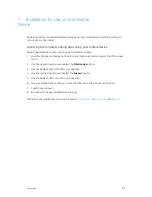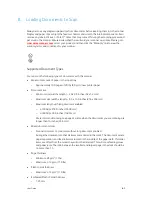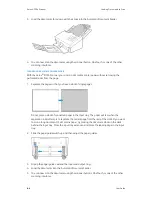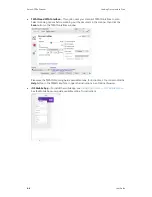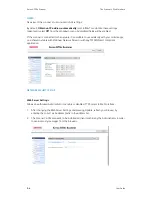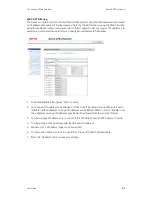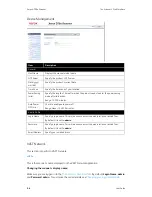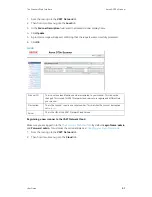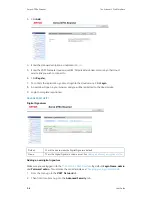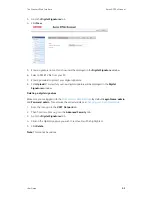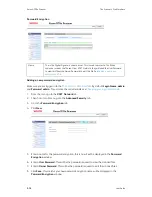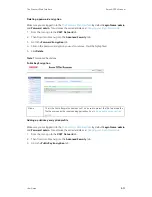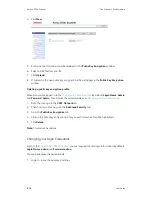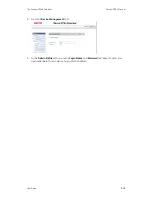User Guide
9-1
Accessing the Scanner’s Web Interface
To access the Scanner’s Web Interface, you will first need to locate the IP Address.
Finding the IP Address
This is your scanner’s IP address. It is used to access the Scanner’s Web Interface.
1. Hold the Simplex and Duplex buttons for more than two seconds to access the LCD scanner
menu.
2. Use the up and down arrows to select the
Information
option.
3. Use the Duplex button to confirm your selection.
4. Use the up and down arrows to select the
LAN
option.
5. Use the Duplex button to confirm your selection.
6. Use the arrow buttons to navigate to
IP Address
.
The Simplex button can be used as a Back button to navigate the LCD Scanner Menu.
With an established connection (see
1. Open your browser.
2. Type the IP address of the scanner in the URL field of your browser and then press enter on
your keyboard.
3. The scanner’s embedded web page appears.
4. To access complete information of the web interface, click on the
Login
button and enter the
default
Login Name
:
admin
and
Password
:
admin
. See
Changing your Login Credentials
9. The Scanner’s Web Interface
Summary of Contents for D70n
Page 1: ...Xerox D70n Scanner Scanner User Guide for Microsoft Windows FEBRUARY 2021 05 0999 000...
Page 6: ...Xerox D70n Scanner Table of Contents vi User Guide...
Page 18: ...Xerox D70n Scanner Scanner Setup 3 4 User Guide...
Page 22: ...Xerox D70n Scanner The Scanner s LCD 4 4 User Guide...
Page 34: ...Xerox D70n Scanner Wired Network Connection 6 4 User Guide...
Page 36: ...Xerox D70n Scanner Installation for Use on Your Mobile Device 7 2 User Guide...
Page 44: ...Xerox D70n Scanner Loading Documents to Scan 8 8 User Guide...
Page 58: ...Xerox D70n Scanner The Scanner s Web Interface 9 14 User Guide...
Page 82: ...Xerox D70n Scanner Scanner Options Maintenance and Troubleshooting 10 24 User Guide...