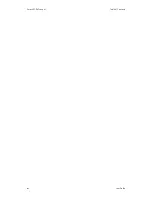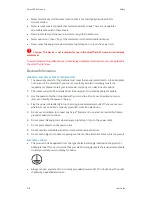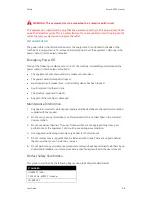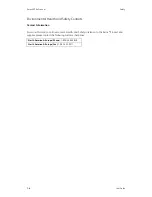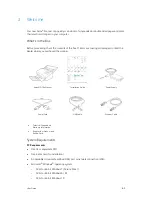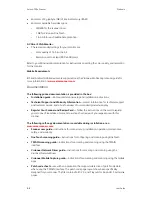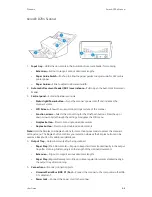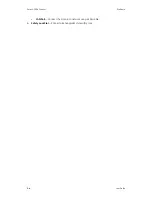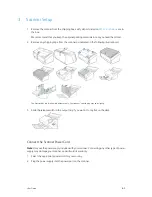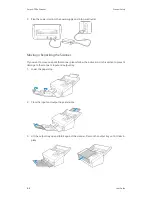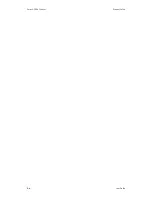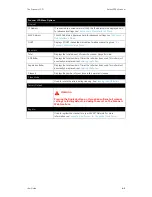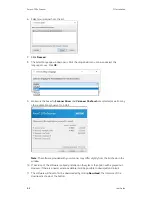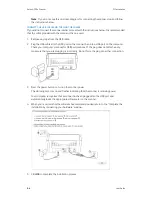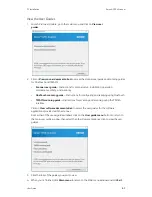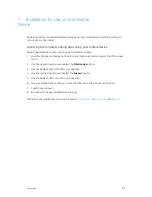Xerox
®
D70n Scanner
The Scanner’s LCD
4-2
User Guide
The Scanner LCD’s Menu
The scanner’s LCD menu allows you to enable LAN, view scanner information, put the scanner in
“clean mode”, reset the scanner to factory default and quickly download the Visioneer Mobile
Capture mobile app (iOS and Android) and quickly register your scanner for use with VAST
Network.
ACCESSING THE SCANNER LCD MENU
1. Hold the Simplex and Duplex buttons for more than two seconds to access the LCD scanner
menu.
2. Use the up and down arrows to navigate to navigate through the menu.
3. Use the Duplex button to confirm your selection.
4. Use the Simplex button to go Back in the menu.
Scanner LCD Menu Options
LAN
On/Off
If enabled, the scanner is set up to communicate with your computer (or any
other device) over a wired network. The scanner and the device should be
connected to the router or hub using an Ethernet cable. For advanced
settings see
Information
Scanner
Displays the following:
•
Model Name
This is the current scanner model.
•
FW Version
This is the version of the currently installed firmware on the
scanner.
•
S/N (Serial Number)
This is the scanner’s serial number. This is unique to
every scanner
SW (Software) Versions
Note:
These may not be present if the scanner is being used with the mobile
apps only.
•
Driver
This is the version of the currently installed driver.
•
Acuity
This is currently installed Acuity version.
•
OT4 (OneTouch)
This is the version of the currently installed OneTouch.
This information can be helpful when calling for Technical Support.
Summary of Contents for D70n
Page 1: ...Xerox D70n Scanner Scanner User Guide for Microsoft Windows FEBRUARY 2021 05 0999 000...
Page 6: ...Xerox D70n Scanner Table of Contents vi User Guide...
Page 18: ...Xerox D70n Scanner Scanner Setup 3 4 User Guide...
Page 22: ...Xerox D70n Scanner The Scanner s LCD 4 4 User Guide...
Page 34: ...Xerox D70n Scanner Wired Network Connection 6 4 User Guide...
Page 36: ...Xerox D70n Scanner Installation for Use on Your Mobile Device 7 2 User Guide...
Page 44: ...Xerox D70n Scanner Loading Documents to Scan 8 8 User Guide...
Page 58: ...Xerox D70n Scanner The Scanner s Web Interface 9 14 User Guide...
Page 82: ...Xerox D70n Scanner Scanner Options Maintenance and Troubleshooting 10 24 User Guide...