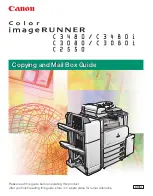9. Transfer via FTP (1) and Transfer via FTP (2): Specify the server where documents
are sent using FTP protocols.
10. Address Book: When the server address is registered in the address book, you can
specify the address from the address book. The specified address appears in the FTP
Transfer screen. Select one of Name, Server, Save in, User Name, or Password and
press the Enter Details button to display an input screen.
• Name: 18 bytes maximum
• Server: 64 bytes maximum
• Save in: 128 bytes maximum
• User Name: 32 bytes maximum
• Password: 32 bytes maximum
• File Format: Specify the output file format.
• You can enter the amount of times you want the information resent using Resend
Attempts.
11. Transfer via SMB (1), Transfer via SMB (2): Specify the server where documents are
sent using SMB protocols. When the server address is registered in the address book,
you can specify the address from the address book. The specified address appears
in the SMB Transfer screen. Select one of Name, Server, Save in, User Name, or
Password and press the Enter Details button to display an input screen
• Select one of Name, Server, Shared Name, Save in, User Name, or Password and
press the button to display an input screen.
• The numbers of characters you can input are as follows:
• Name: 18 bytes maximum
• Server: 64 bytes maximum
• Shared Name: 18 bytes maximum
• Save in: 128 bytes maximum
• User Name: 32 bytes maximum
• Password: 32 bytes maximum
• Enter Details: You can confirm or change the selected recipients.
• File Format: Specify the output file format.
12. Selecting Print allows you to set options to print the linked Job Flow Sheet. Select
Off to disable this feature.
13. Select Save to keep your settings. To activate the Save option, you must enter values
in any of the following fields: Send as E-mail, Transfer via FTP, Transfer via SMB, Print.
14. View the newly created Job Flow Sheets and select Exit.
Linking a Job Flow Sheet with a Mailbox
You can link a mailbox to a Job Flow Sheet, which instructs how the documents in the
mailbox are processed.
1. Select the Machine Status button on the controller.
2. From the Tools tab, select Create Mailbox.
7-3
Xerox
®
D95/D110/D125/D136 Copier/Printer
User Guide
Job Flow
Summary of Contents for D95
Page 1: ...Xerox D95 D110 D125 D136 Copier Printer User Guide Version 3 0 September 2013 701P33170...
Page 64: ...User Guide 4 26 Copy...
Page 94: ...User Guide 5 30 Scan...
Page 110: ...User Guide 6 16 Send from Folder...
Page 126: ...User Guide 10 2 Web Applications...
Page 144: ...User Guide 13 8 Machine Status...
Page 208: ...User Guide 15 50 Problem solving...
Page 218: ...User Guide 16 10 Specifications...
Page 230: ...User Guide 17 12 High Capacity Feeder HCF Trays 6 and 7 8 5 x 11 in A4...
Page 292: ...User Guide 20 26 High Capacity Stacker HCS...
Page 328: ...User Guide 21 36 Perfect Binder D110 D125 D136 with integrated controller...
Page 452: ...User Guide 24 48 Standard Finisher Plus...
Page 458: ...User Guide vi Index...
Page 459: ......
Page 460: ......